
北海道在住 1児の父親です。せどり/ネット物販歴11年/法人7期目
アレコレ仕組化して自由気ままに暮らす物販プレイヤー
「小型軽量商品」「メーカー直仕入れ」「問屋仕入れ」「Amazonオリジナル商品販売」など。
「仕入れに悩まず、時間の自由を手に入れる物販」を構築
※登録者限定で『セラーリサーチツール』を無料プレゼント中。


北海道在住 1児の父親です。せどり/ネット物販歴11年/法人7期目
アレコレ仕組化して自由気ままに暮らす物販プレイヤー
「小型軽量商品」「メーカー直仕入れ」「問屋仕入れ」「Amazonオリジナル商品販売」など。
「仕入れに悩まず、時間の自由を手に入れる物販」を構築
※登録者限定で『セラーリサーチツール』を無料プレゼント中。
せっかく高利益を見込んで仕入れた商品でも、
売れてくれなければ意味がありません。
モノレートでみるとそこそこ回転の良い商品なのに、
予想していたよりも売れ行きがよくない。。
せどりをやっていると、
そういうことも日常茶飯事です。
そんなときに、すぐに値下げに踏み切る前に、
売れるための工夫としてできることが色々あります。
そのうちの1つが、
Amazonの「プロモーション機能」を活用することです。
今回は、プロモーション機能についてお伝えします。

Amazonで買い物をしていると、たまにこういう表示を見かけませんか?↓

この表示は、出品者が「プロモーション機能」を使って、
特別なキャンペーンを設定している時に表示されます。
言い換えれば、
出品者であれば誰でもキャンペーンを設定することができる
ということです。
「1点以上購入すると送料無料」と言われると、お得に感じますよね。
これ以外にも、
プロモーション機能ではこのようなキャンペーンを設定することができます。
【設定できる主なキャンペーン一覧】
オプション設定を使えば、
この商品を1つ買えば他の商品と組み合わせて3点以上で○○円引き
など、より細かく設定することも可能です。
プロモーションを設定すると、
割引や商品をサービスすることになるので、
利益が減ってしまうのでは?と思いがちです。
しかし、Amazonせどりでは、
まとめ買いされればされるほど、利益が増える不思議な仕組みがあるんです。
その仕組について知らない方はこちらの記事をご覧ください。↓
要は「配送ごと」にかかる手数料分、
まとめ買いされると手数料が安くなるんですね。
食品やドラッグストア商品のように、
単価がそれほど高くなく、まとめ買いされやすい商品は、
積極的にプロモーションを設定して売上を伸ばしましょう。

まず、セラーセントラルから、
「在庫」→「プロモーション管理」をクリックします。
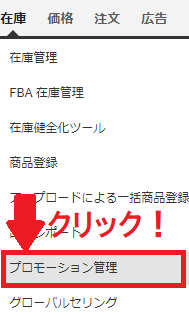
次に、どのプロモーションを設定するかは自由ですが、
今回は、利益率UPに繋げやすい、「購入割引」を設定してみます。
購入割引の下の、「作成」をクリックします。
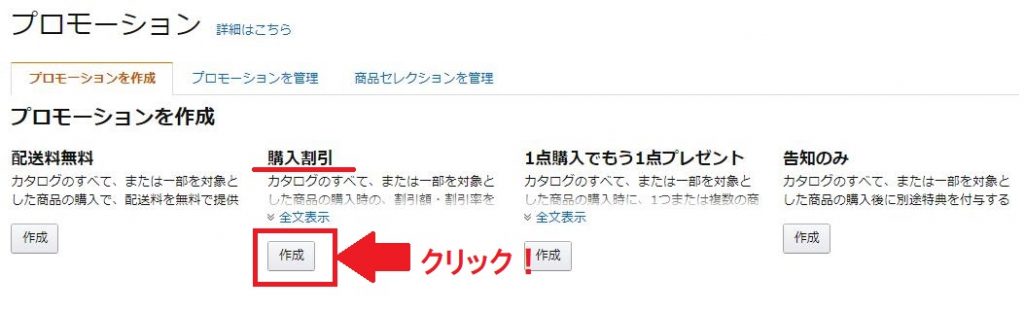
作成画面に進んだら、
ステップ1から順番に選択・入力していきます。
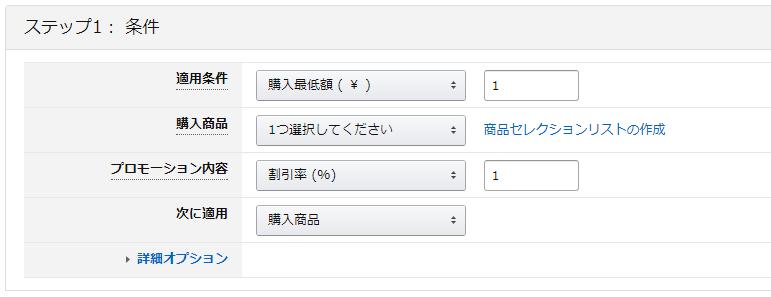
それぞれの項目の説明を記載しておきますので、
迷った時は参考にしてください。

購入最低額(¥): ○○円以上の購入で割引 という設定をしたい時に選択。
購入数量ごと: ○○個以上の購入で割引 という設定をしたい時に選択。
その横の入力欄: 金額または個数を入力。
例では、購入数量ごとを選択して、2と入力しましたので、
「2個以上の購入で割引」という意味になります。
![]()
ここでは、出品している商品のうち、どの商品を対象にするか選択します。
すべての商品を対象にする場合以外は、
「商品セレクションリストの作成」をクリックしましょう。
【商品セレクションリストの作成方法】
はじめに、何を利用して商品リストをつくるのか、選択します。
カテゴリーをまたいで、商品をリストに登録するなら、
ASINやSKUで管理するのが便利ですし、
カテゴリーごとに登録するならブラウズノードIDリストが便利です。
また、商品セレクションを複数作成すれば、
いくつかの商品セレクションを合体して1つのリストにすることもできます。
リストの形式を選択したら、
「商品セレクションを作成」をクリックして次に進みます。
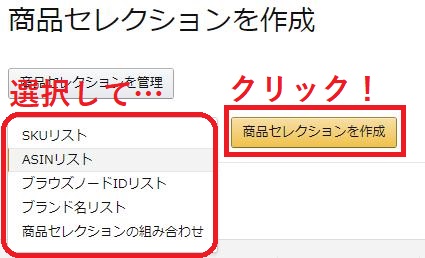
今回はASINリストを選択してみました。
進むと、このような画面になります。↓
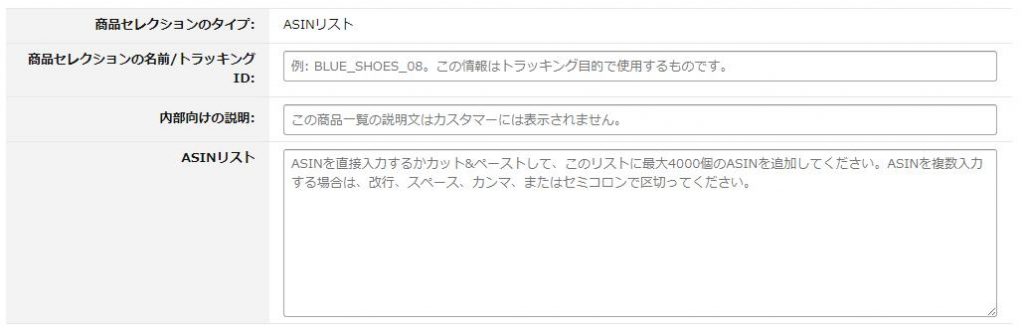
商品セレクションの名前/トラッキングID:
今から作成する商品リストの名前を入力します。
自分がわかりやすいように、自由に名前を設定しましょう。
内部向けの説明:
自分が管理しやすいように、どのようなリストなのかコメントを入力します。
ASINリスト:
ここに、対象商品のASINをすべて入力します。
枠内の説明にもあるように、1つ1つのASINを、
改行orスペースorカンマorセミコロンで区切りましょう。
入力できたら「送信」をクリックすれば、
商品セレクションの作成は終了です。
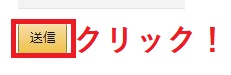
プロモーション作成の画面に戻って、
作成したリストを選択しましょう。

割引額(¥): 購入価格から▲▲円引き
割引率(%): 購入価格から□□%OFF
全商品点数について固定価格(¥): 購入商品すべてに対して▲▲円キャッシュバック
例では購入価格から100円引きという設定をしてみました。

購入商品: 「購入商品」の項目で設定したすべての商品にキャンペーンを適用する。
適用商品: ここで指定したASINにのみキャンペーンを適用する。
さきほど「購入商品」のときに
商品セレクションをつくりましたよね。
その商品セレクションの中のすべての商品をキャンペーンの対象とする場合は、
「購入商品」を選べばOKです。

ここでは、通常は「購入商品」を選択します。
「最低価格」にチェックをすると、
「割引額を商品価格のうちの最低価格と同じにする」という設定になってしまいます。
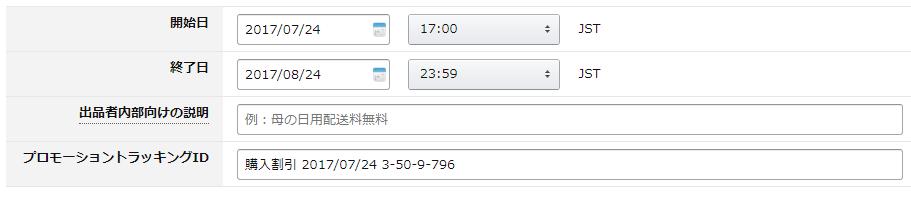
キャンペーンを実施する期間を設定します。
途中でいつでも中止できるので、長めに設定しておいても大丈夫です。
出品者内部向けの説明: 自分がわかりやすいように、キャンペーンの説明を入力しましょう。
プロモーショントラッキングID: これも管理用のIDなので、自由に設定しましょう。
なにも変えずにそのままでもOKです。

これは、よくある「クーポンコード」のようなものです。
プロモーションの割引を受けるためのコードを設定したい場合は、ここで設定します。
【プロモーションコードの種類】
1回限り有効:1人1回のみ有効なコードを発行できます。
グループ:回数制限がないコードを発行できます。
実際に商品ページや購入ページなどに表示される文章を入力することができます。
デフォルトのままでも問題はないですが、
編集してよりわかりやすい文章にできればなお良いです。
具体的に、どの項目がどこに表示されるかは、
僕も少し曖昧な部分があるので、要研究ですね。
ここまで入力できたら、
「プレビュー」をクリックして進みます。
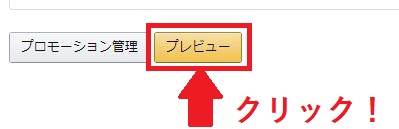
確認画面で、「送信」をクリックすれば設定完了です。


プロモーション設定をすると、
まとめ買いされやすくなって、利益も回転もUPします。
商品によって様々な設定を試してみるのもいいですね。
経験的には、
プロモーションを設定した瞬間にまとめ買いがものすごく増える!
というような劇的変化はありませんが、
じわじわ効いている気がします。
プロモーションは、検索結果の段階でも表示されるので、
若干クリック率にも良い影響があるかもしれません。
なんにせよ、
設定は無料でできるため、まずは設定してみることをオススメします!
それでは。
- 当サイトおススメ記事 -
\ せどりのリアルを赤裸々に公開中/
\ Amazonせどり × 小型軽量プログラム /

コメント