どうも、サクです。
この記事では、電脳せどりツール「モノサーチ」の使い方について解説をしていきます。
「モノサーチ」はGoogle Chromeにインストールして利用することができる無料の電脳せどりツール(拡張機能)です。
Chromeウェブストアからインストールすることができます
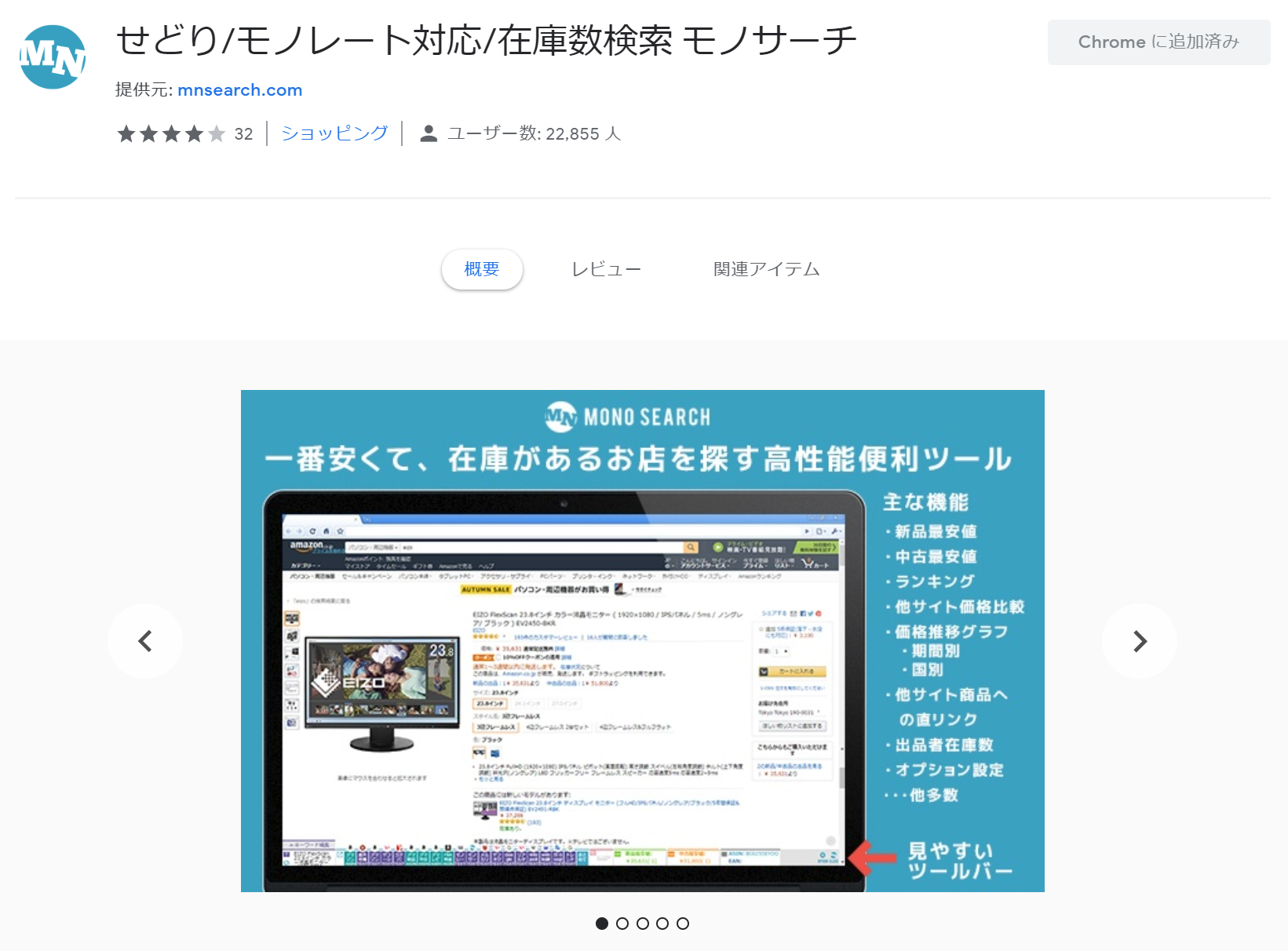
モノサーチ
日本中の全せどらーが知っているであろうサイト「モノレート」の開発者さんが公開しているツールですね。
モノサーチの主な機能は以下の通りです。
- 新品最安値表示
- 中古最安値表示
- Amazonランキング表示
- 他サイトとの価格比較
- 他サイトの在庫表示
- 価格推移グラフ表示
- ワンクリックで他サイトの同じ商品ページにジャンプ(カスタマイズ可能)
- ライバルセラーの在庫数と在庫履歴、価格履歴の表示
- FBA料金シミュレーターの自動入力と履歴表示
こうして書き出すと、様々な機能が詰め込まれた高機能なツールであることが分かりますね。
モノサーチは、電脳せどりのリサーチ作業を効率化させるための機能が、ほぼ全て備わっている非常に優れたツールです。
この記事では、モノサーチの効率的な使い方を全てお伝えしていくので、「モノサーチ」を使いこなし、リサーチを圧倒的に効率化させていきましょう!
※モノサーチとほぼ同様の機能を持ったツールとして「DELTA tracer」という電脳せどりツール(無料)も別の記事で紹介しています。
▼電脳せどりツール「DELTA tracer」の機能と使い方を分かりやすく解説した記事はこちら。

モノサーチもDELTA tracerも。どちらも無料で使えるツールなので、まずは両方を使い比べて「自分が使いやすい!」と思うツールを利用するのがベストです。※ちなみに私は「DELTA tracer」を利用しています。
モノサーチを導入する

Chromeを立ち上げたら、モノサーチをインストールします。
インストールはこのページから行うことができます。
[blogcard url=”https://chrome.google.com/webstore/detail/monosearch-resale-check-s/eadklkgmejdhldgchbmegmljdkchcdbd?hl=ja”]
ページを開いたら、右上の「CHROMEに追加」をクリック。

このようなポップが出たら、「拡張機能を追加」をクリックしてください。
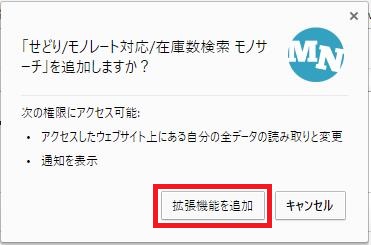
インストールが完了すると、
「モノサーチ拡張機能がインストールされました」という画面に移り、
ブラウザ下部にこんなものが表示されていると思います。

これでモノサーチのインストールは完了です。
インストール後に開く画面で、
「どのようなサイトで主に使用される予定ですか?」の質問がありますので、
「アマゾン出品・ネット仕入れ全般」を選択しておくと良いでしょう。
(あとでカスタマイズできるので、どれでもいいといえばどれでもいいですが。。)
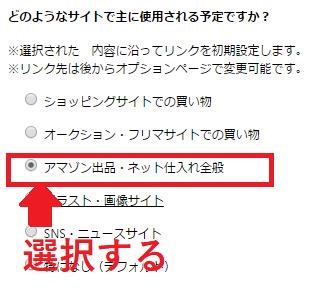
モノサーチの機能

モノサーチには、このような機能が備わっています。
【モノサーチの主な機能】
- 他サイトの在庫表示機能
- ライバルセラーの在庫数と在庫履歴、価格履歴の表示
- ワンクリックで他サイトの同じ商品ページにジャンプ(カスタマイズ可能)
- FBA料金シミュレーターの自動入力と履歴表示
せっかくインストールしたので、各機能を試しに使ってみましょう!
他サイトの在庫表示機能
Amazonで適当な商品ページにアクセスします。
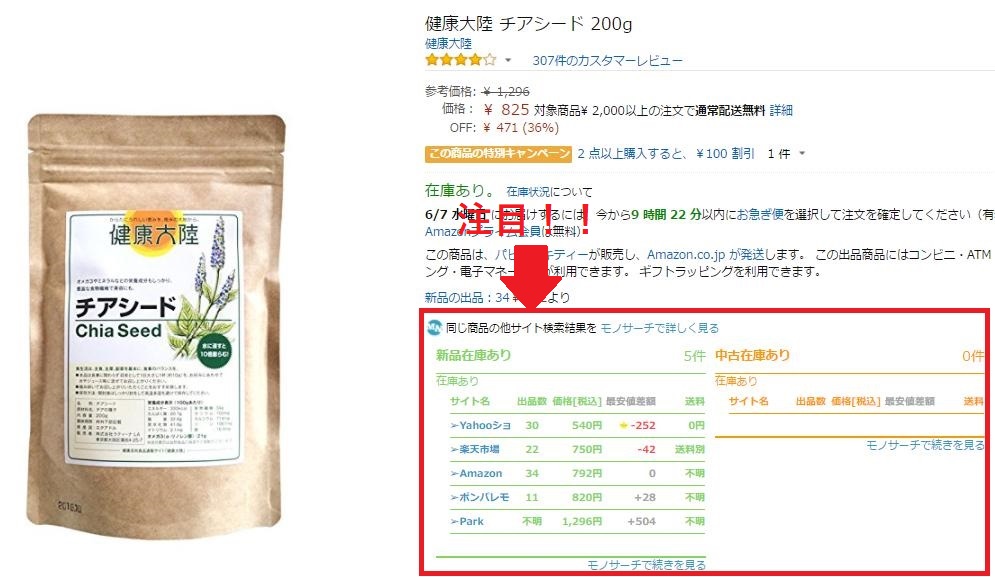
すると、これまでになかった表示がでてきますね。(赤枠部分)
これが、他のネットショップにおけるこの商品の在庫状況です。
これを見て、仕入れ対象になりそうなショップがあれば、
ショップ名をクリックすればそのショップページに飛べます。
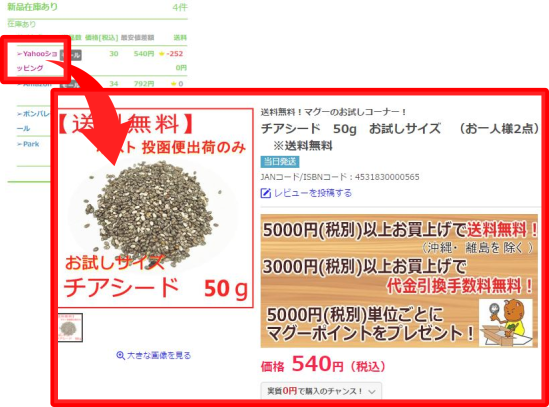
ライバルセラーの在庫数と在庫履歴、価格履歴の表示
XstockやKeepaの在庫数確認機能と同じような機能がモノサーチにも備わっています。
ここをクリックして、商品の出品者一覧のページに行ってみましょう。
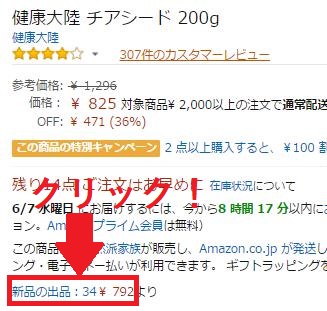
上の「30+」というのがXstockの機能ですね。
その下の「在庫を確認する」をクリックすると、このように在庫数が表示されます。↓
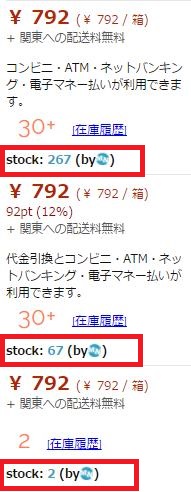
さらに、出品者名にカーソルをあててみると・・・
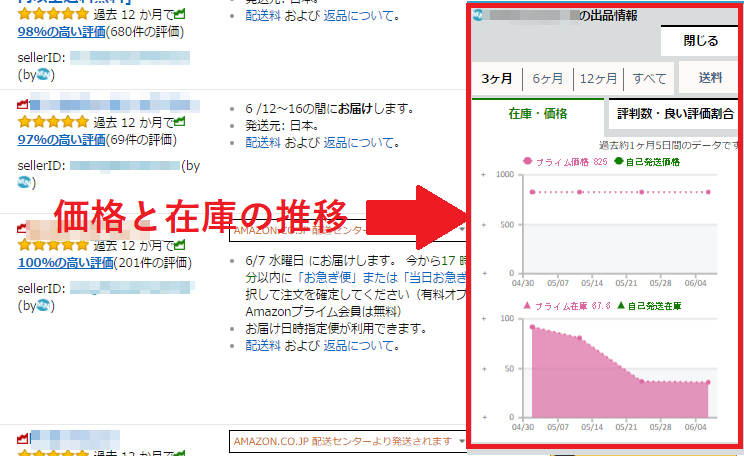
出品者ごとの価格と在庫の推移のグラフが表示されます。
在庫数や在庫の推移は、
先ほどチラッと出てきた「Xstock」というツールでも確認することができます。
これもまた便利なツールですので、ぜひチェックしてみてください。
(Xstockについてはこちらの記事にまとめてあります。↓)
[blogcard url=”https://syokuhin-sedori.com/xstock/”]
ワンクリックで他サイトの同じ商品ページにジャンプ
「他サイトの在庫表示機能」で、
商品ページを開いてすぐ在庫が表示されていたサイト以外に、
ヤフオク、メルカリ、その他のショップなど、任意のサイトにも
ワンクリックでジャンプすることができます。
同じ商品をメルカリで検索したい場合・・・
画面下部のボタンから「メルカリ」をクリックします。
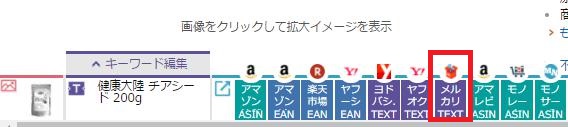
すると、メルカリで同じ商品の検索結果が表示されます。
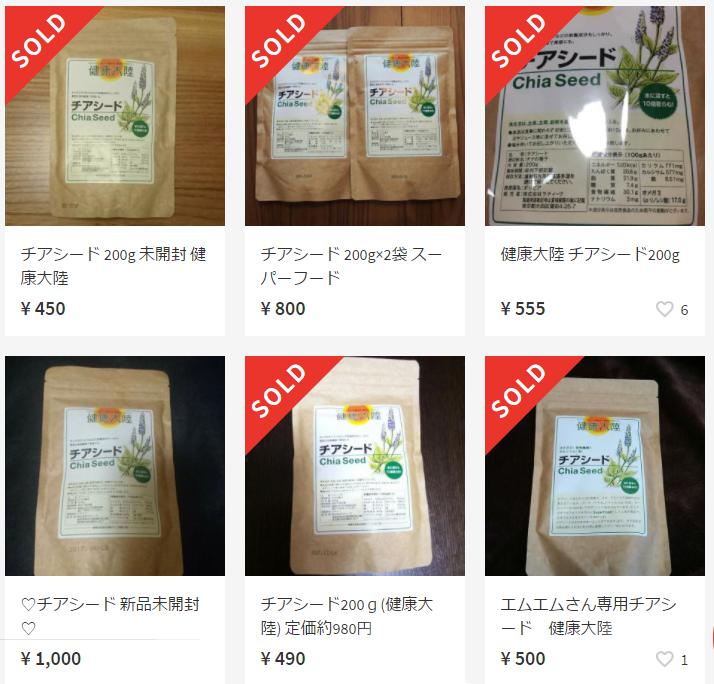
【上手く表示されなかった時は・・・?】
モノサーチは、最後にドラッグしたキーワードをもとに各サイトで検索してくれます。
Amazonの商品タイトルか、商品に関するわかりやすいキーワードをドラッグしてから
もう一度ボタンを押してみましょう。
Amazonの商品ページに限らず、どんなページからでも、
キーワードをドラッグすることで、そのキーワードをもとに
ワンクリックで様々なページの検索結果を表示させることができます。
もしくは、「キーワード編集」をクリックすることによって
自由にキーワードを編集・入力することもできます。
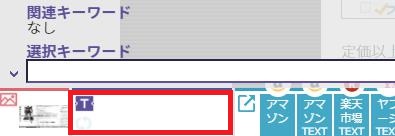
これらのボタンは、
邪魔なときは一番右の「CLOSE」をクリックすると折りたためます。
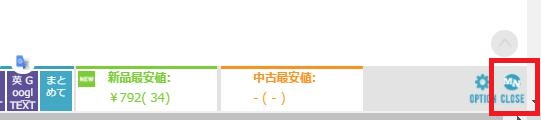
FBA料金シミュレーターの自動入力と履歴表示
モノサーチのボタンを使ってFBA料金シミュレーターを開いてみると、
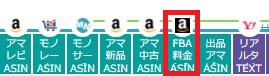
このように自動で商品情報が入力されます。
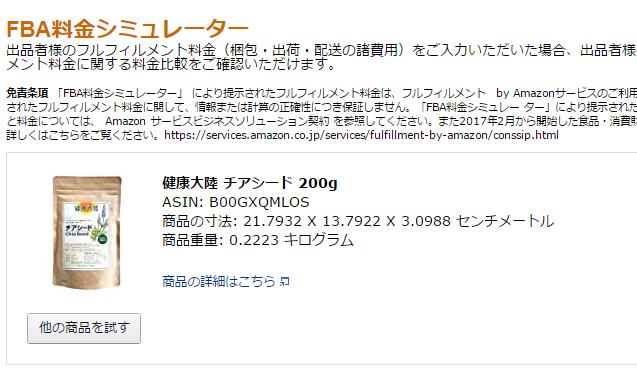
それに加えて、
画面右上にFBAシミュレータ履歴というのが表示されていると思います。

ここから、過去に調べた商品の履歴を見ることができます。
邪魔なときは同じくCloseで折りたためます。
モノサーチをカスタマイズする

このように、便利な機能がたくさん備わっているモノサーチですが、
オプションを使うとさらに便利に変身します。
モノサーチの各ボタンは、自分で使いやすいように、
CLOSEの隣にあるOPTIONから自由にカスタマイズしてみましょう!

ボタンの削除・並び替え
OPTIONを開くと、現在設置されているボタンがずらっと並んでいます。
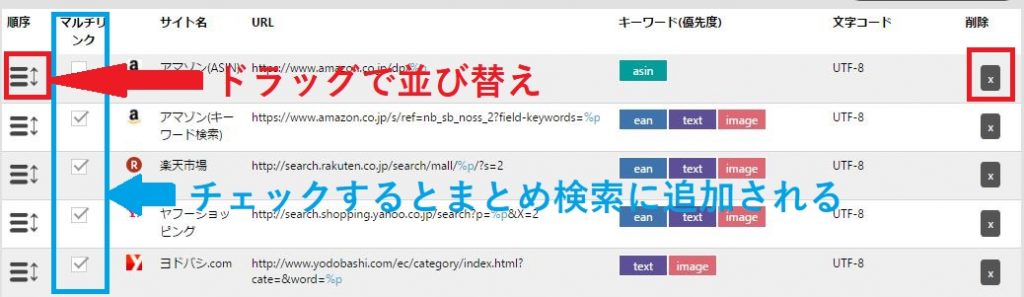
一番左側の「順序」は、ドラッグすると動かすことができ、
ボタンの順番を並び替えることができます。
また、一番右の「削除」の×印をクリックするとボタンを削除することができます。
「マルチリンク」は、
ここににチェックを入れたサイトが「まとめて」ボタンを押したときに表示されるようになる機能です。
よく使うサイトにチェックを入れておくと良いでしょう。
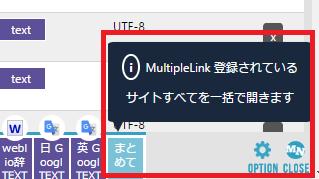
ボタンの追加
もう少しスクロールすると、
リンクボタンサンプルの一覧がでてきます。
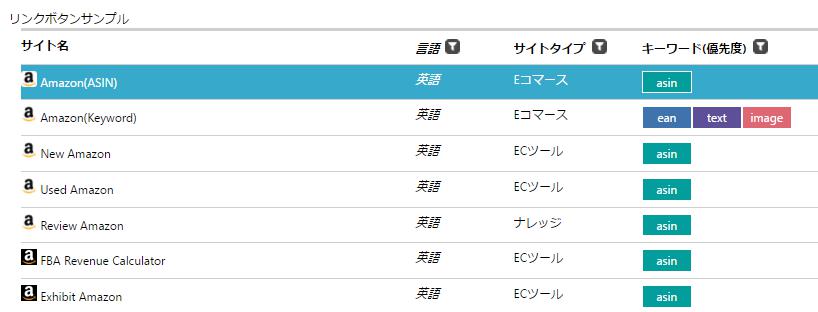
この中から追加したいものをクリックするだけで、リンクボタンに追加されます。
【せどりリサーチにオススメのボタン】
- Amazon
- モノレート
- モノサーチ
- 楽天市場
- ヤフーショッピング
- ヤフオク
- メルカリ
- ラクマ
- FBA料金シミュレーター
はじめは最低限これくらい追加しておいて、
あとは慣れていくにしたがって必要に応じて追加したり削除したりして、
自分にとって効率の良い構造にしていけば良いと思います。
さいごに
今回は、無料ツール「モノサーチ」についてお伝えしました。
実は今回紹介した以外にもモノサーチにはいくつか機能がありますが、
少しとっつきにくく、上級者向けの内容もありますので、
それについてはまたの機会にお伝えしますね。
せどり初心者の方で、まだモノサーチを使ったことがない方は、
まずは導入して実際に使ってみましょう。
それでは。









コメント
コメント一覧 (1件)
初めて訪問させていただきました。モノサーチの在庫数が急に表示されなくなり、解決策を探している最中に
このページにたどりつきました。わかりやすいですね!早速Xstockをインストールしてみましたが
表示方法がどうも紹介ページのものと違うのですが、バージョンが変わったからでしょうか?
中古は正確に数に反映されないなど、いろいろ???がありすが、いろいろ研究してみます。
モノサーチの商品在庫数が現れない症状なんですが、ご経験ありますか??あればアドバイスいただければ嬉しいです。
今後も拝見させていただきます=