
北海道在住 1児の父親です。せどり/ネット物販歴11年/法人7期目
アレコレ仕組化して自由気ままに暮らす物販プレイヤー
「小型軽量商品」「メーカー直仕入れ」「問屋仕入れ」「Amazonオリジナル商品販売」など。
「仕入れに悩まず、時間の自由を手に入れる物販」を構築
※LINE登録者限定で、私がメルカリで売った
『130,809円分の商品リスト』を公開中


北海道在住 1児の父親です。せどり/ネット物販歴11年/法人7期目
アレコレ仕組化して自由気ままに暮らす物販プレイヤー
「小型軽量商品」「メーカー直仕入れ」「問屋仕入れ」「Amazonオリジナル商品販売」など。
「仕入れに悩まず、時間の自由を手に入れる物販」を構築
※LINE登録者限定で、私がメルカリで売った
『130,809円分の商品リスト』を公開中
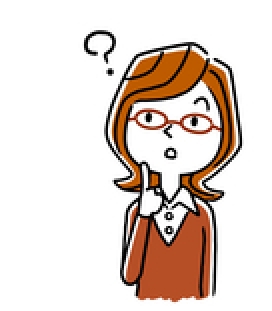 女性
女性電脳せどりをやるなら『Keepa(キーパ)』というツールを使った方がイイって聞いたんだけど、どうやって使えば良いのかな?設定方法や使い方を教えてくださいな。
設定方法がより伝わりやすくなるよう、、Keepa(キーパ)の設定・使い方を解説した動画を用意しました。
動画と文章、どちらも見ていただくことでより理解が深まりますので、ぜひご活用ください。
Keepa(キーパ)は、電脳せどりを実践するうえで無くてはならない『無料のツール(拡張機能)』です。
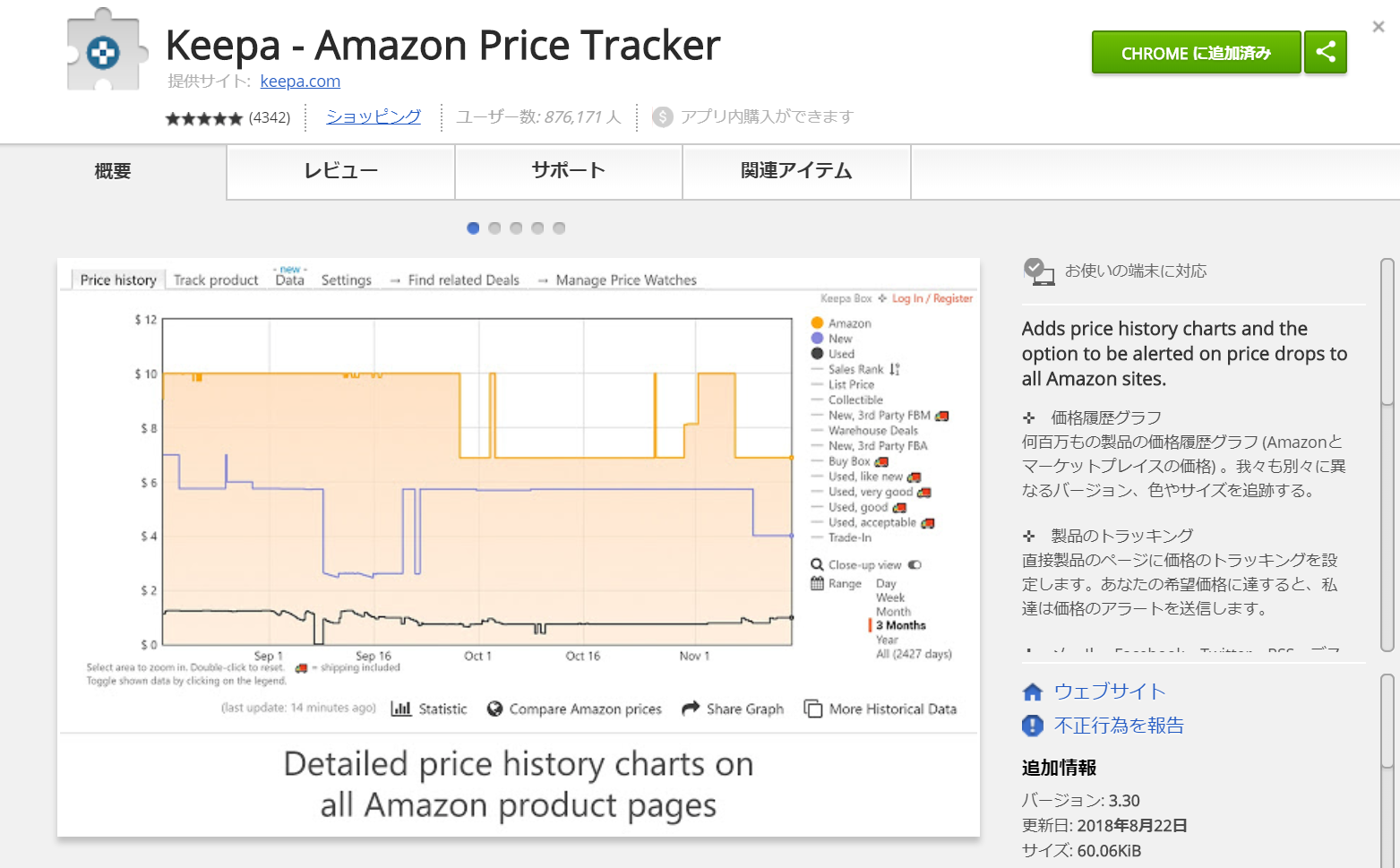
Keepa(キーパ)には大小様々な機能が備わっていますが、せどりのリサーチで主に利用するのは以下2つです。
★ Keepa(キーパ)の主な機能
この記事では、Keepa(キーパ)のインストールから具体的・効果的な使い方を徹底解説していきます。
★ この記事のおススメの使い方
Keepa(キーパ)の設定方法と使い方については、この記事で全てを網羅しています。万が一、Keepaの使い方が分からなくなった時のために、この記事をブックマーク(お気に入り)に登録することをおススメします。
パソコンからお気に入りに登録をするときは、画面上部にある「☆マーク」をクリックしてくださいね。
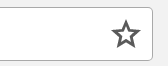
この☆マークをクリックすれば、お気に入りに登録することができます!
まず初めにKeepa(キーパ)をパソコンにインストールしましょう。
① Keepa(キーパ)は『Google Chromeの拡張機能』として使用するのが一般的なので、まずはGoogle Chromeをインストールしてください。
Google Chromeのインストールはコチラから↓

② Chromeのインストールが完了した方、すでにChromeをインストール済みの方は、続けてKeepa(キーパ)をインストールしてください。
Keepaのインストールはコチラから↓(Googleで「Keepa」と検索しても、おそらく一番上に出てきます。)
アクセスしたら、右上の『CHROMEに追加』をクリック。
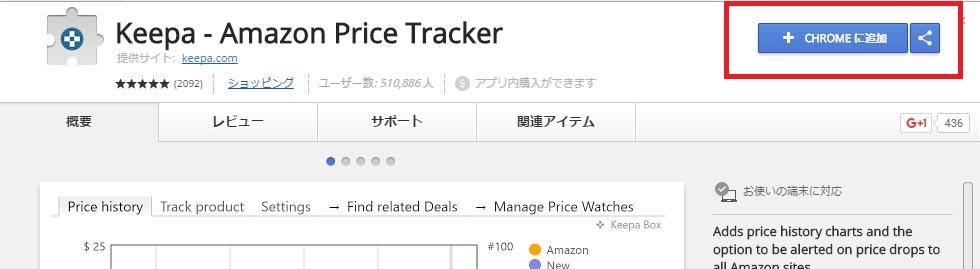
 saku
sakuインストールはこれで完了です。簡単ですよね?
インストールが完了したら、Keepa(キーパ)がよりせどりで使いやすくなるように、いくつか細かい設定をしていきます。Keepa(キーパ)の主な機能を把握しながら、設定していきましょう。
Keepaには大小様々な機能が備わっていますが、せどりのリサーチで主に利用するのは以下2つです。
★ Keepa(キーパ)の主な機能
とりあえずはこの2つだけ押さえておけばOKです。
 saku
saku利用頻度が少ない機能を頭に詰め込む必要はないので、まずはこの2つの機能だけを確実にマスターしましょう。
まず1つ目『Keepaのグラフ表示機能』です。この機能はユーザー登録をする必要が無く、Keepaをインストールするだけですぐに利用することができます。
Keepaをインストールすると、Amazonの商品ページ内にこのようなグラフが表示されるようになります。

縦軸が商品の価格変動・横軸が日付です。『オレンジ・青・黒』のグラフはそれぞれ
●オレンジ ⇒ Amazon.co.jp本体が販売している商品
●青 ⇒ マーケットプレイス(主にせどらー)が販売している商品
●黒 ⇒ コンディションが中古で販売されている商品
を表しています。途中でグラフが切れている個所は『在庫が切れている』ことを意味します。
例えば、途中でオレンジ色のグラフが切れている場合は『Amazon本体が在庫切れになっている』ということです。
↓Amazon本体が在庫切れの例。
オレンジ色のグラフが表示されていません
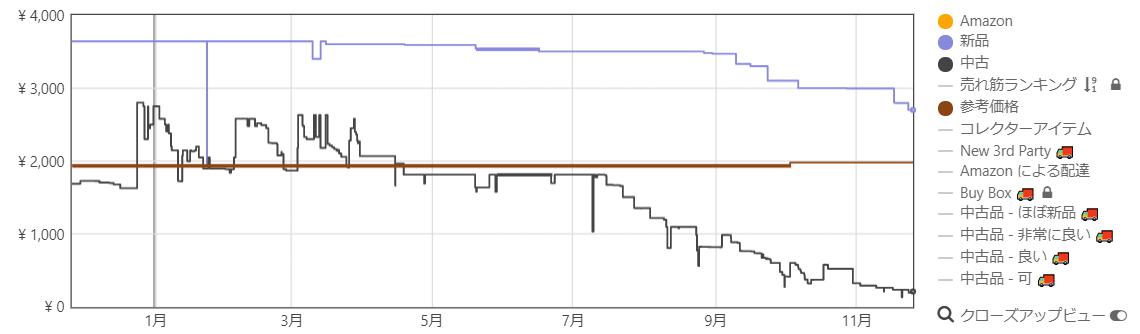
 saku
sakuせどりでは『Amazon本体が在庫切れの商品を狙う!』のが鉄板なので、特にオレンジ色のグラフは要チェックです!
★ポイント Keepaをインストールすると、商品の価格変動と在庫状況をグラフでチェックできる!
Keepaは、以前は全ての機能を無料で使うことができました。ですが『2019年3月頃に一部の機能が有料化』されたため、無料プランのままでは表示されないグラフが存在します。
グラフに表示されている『鍵マーク』をクリックすると、

有料プランに登録しなければ表示することができないデータが案内されています。
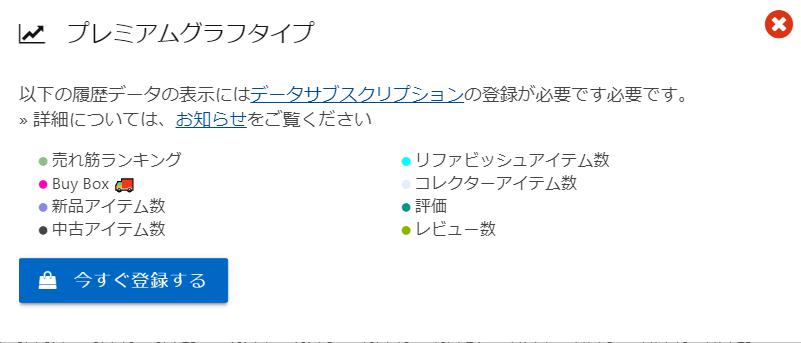
この中で特に重要なのが『売れ筋ランキング』ですね。売れ筋ランキングが表示されると、↓このように
有料プランを契約した際の
Keepaのグラフ
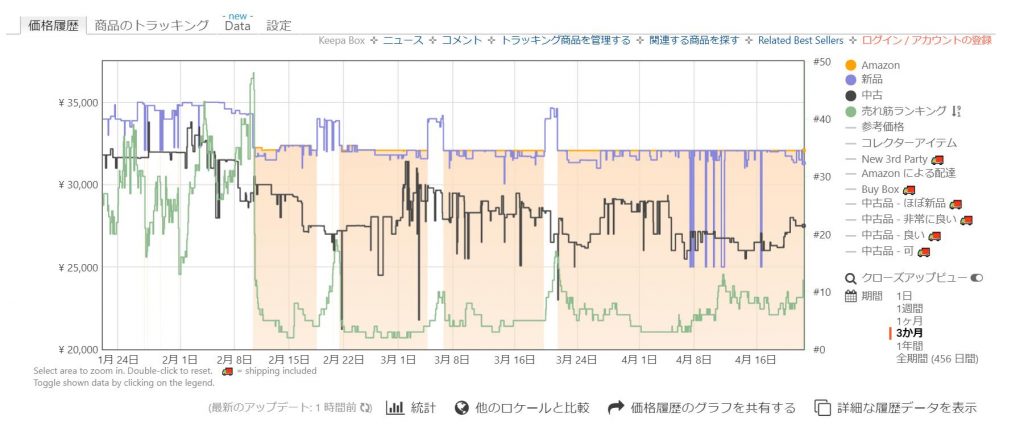
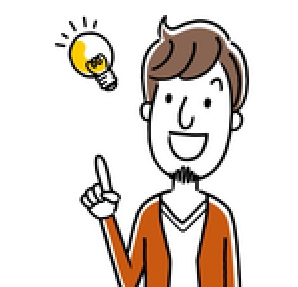 男性
男性おぉ!なんかグラフが沢山表示されてる!!
その商品が売れているのかどうかを直感的に判断することができるので重宝していました。※緑のグラフが売れ筋ランキング・ギザギザしている(ランキングが変動している)ほど、よく売れる人気商品ということになります。
有料プランでしか表示されないグラフは以下の通り。
★Keepa有料プランのみ表示されるグラフ一覧
この中でリサーチに直結する『売れ筋ランキング・Buy Box・新品(中古)アイテム数』の3つは、モノレートを使えば代用が可能です。ただ、Amazonの度重なる仕様変更のせいで、モノレートのデータの精度が落ちてきているのも正直なところ。
Amazonせどり必須のツールであったモノレートは、2020/6/30をもってサイト閉鎖/サービス終了となりました。
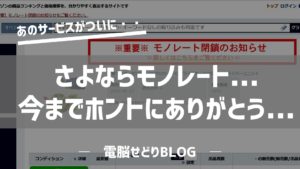
モノレート閉鎖後の代替ツールは様々ありますが、より精度の高いデータが欲しい方は、Keepaの有料プランを契約するのも1つの方法です。
有料プランも含めた、各項目の意味をまとめました。
| 項目 | 項目の内容 |
| 参考価格 | 定価または設定されている参考価格 |
| New 3rd Party | 自己発送の最安値(送料込みの値) |
| Amazonによる配達 | FBA対応商品の最安値 |
| Buy Box | カートボックスを取得している価格(送料込みの値) |
| 中古品 – ほぼ新品 | コンディションほぼ新品で出品されている商品の最安値(送料込みの値) |
| 中古品 – 非常に良い | コンディション非常に良いで出品されている商品の最安値(送料込みの値) |
| 中古品 – 良い | コンディション良いで出品されている商品の最安値(送料込みの値) |
| 中古品 – 可 | コンディション可で出品されている商品の最安値(送料込みの値) |
| クローズアップビュー | オンにするとグラフの縦軸(金額)を見やすいように変化させることができる |
| 期間 | 選択することでグラフの表示期間を変更できる |
※項目のうち「倉庫」は、私も何を示しているのかわかりません。。
 saku
sakuKeepaは売れ筋ランキング以外にも様々な機能があるので、リサーチを効率化したい方には非常におススメ!私もKeepa有料プランを契約しています!
★ポイント 売れ筋ランキングの表示はKeepa有料プランのみ。精度の高いデータが必要な方は有料プランを検討しよう!
Keepaは単一の商品ページではなく、キーワード検索ページでもグラフを表示することができます。
例として『スイッチ』というキーワードをAmazonで検索してみると、↓このようにニンテンドースイッチが沢山表示されます。
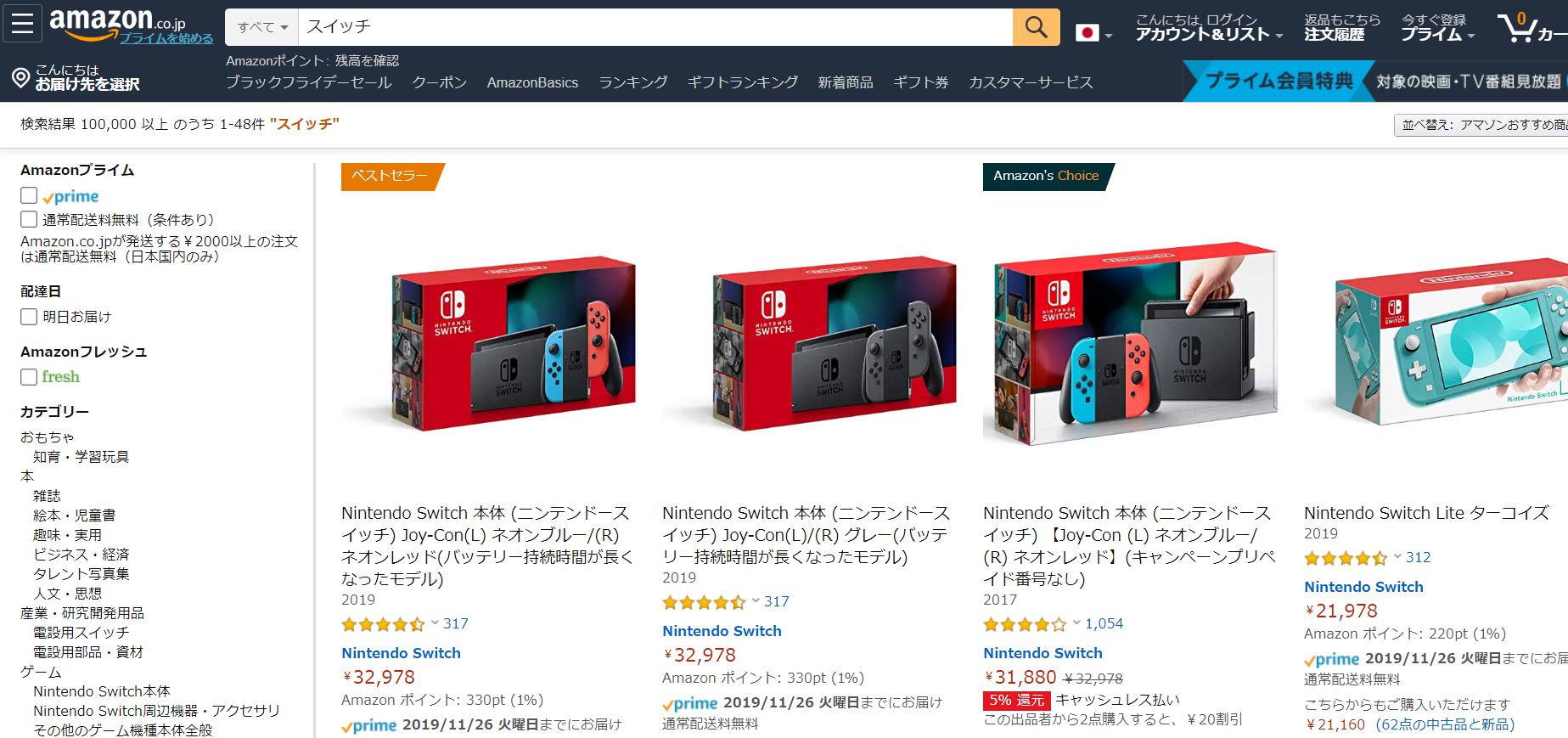
ここで、どれか1つの商品にマウスのカーソルを合わせてみてください。

すると、画面右下にKeepaの簡易グラフが表示されます。色ごとのグラフの意味合いは先ほどと同じで、
●オレンジ ⇒ Amazon.co.jp本体が販売している商品
●青 ⇒ マーケットプレイス(主にせどらー)が販売している商品
●黒 ⇒ コンディションが中古で販売されている商品
となっています。
 女性
女性検索結果からAmazon在庫切れの商品を探すときに便利な機能ね♪
★ポイント 単一商品ページだけではなく、キーワード検索ページでもグラフをチェックできる!
Keepaを使う上で、最も重要となるのが『価格トラッキング機能』です。
★ 価格トラッキング機能とは?
商品の価格が事前に設定した価格(相場よりも安い金額)になった場合に通知を受け取ることができる機能のこと。通知がメールかSNSで受け取ることができます。
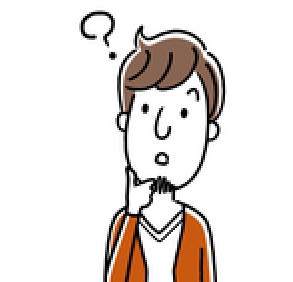 男性
男性相場よりも安い価格で買って、適正価格で販売する…ってことかな?
その通り。指定した金額(相場よりも安い金額)になった場合にメール通知 ⇒ その商品を仕入れてAmazonで相場に近い金額で販売する。
こういった稼ぎ方は『Amazon刈り取り』と呼ばれています。
つまりKeepaは『Amazon刈り取りで利用する』というのが、せどらーの間でのオーソドックスな使い方となっています。
これまで説明してきたグラフ表示機能に関してはKeepaをインストールするだけで使うことができました。ですがトラッキング機能を利用するためには、Keepaへユーザ登録をする必要があります。
 saku
sakuということで、まずはKeepaのユーザー登録の手順から解説していきます。
まず、Keepa公式サイトへ↓アクセスしてください。
デフォルトの状態では英語表記なのでKeepaを日本語化しましょう。「言語」をクリックして「日本語に変更」してください。
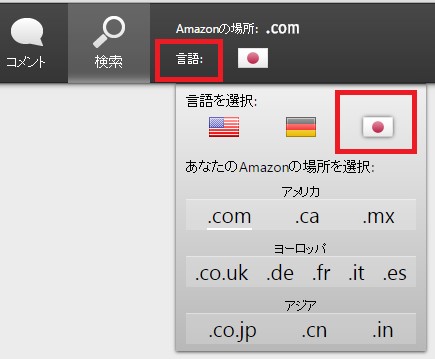
画面右上の『ログオン/アカウント作成』をクリック。
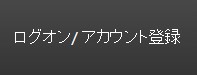
必要項目を入力して『アカウント登録』をしてください。※Amazon・Facebook・ツイッター・Googleアカウントでも登録可能です。
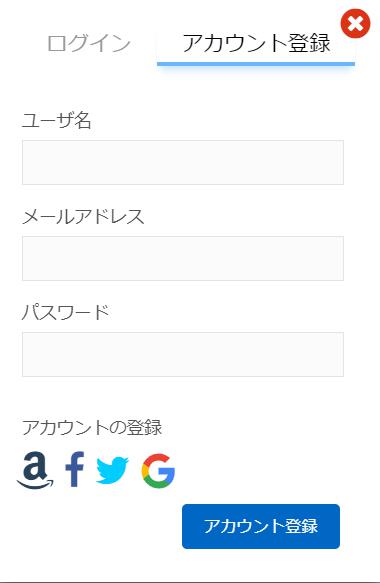
登録したアドレスに、このようなメールが届きますので、URLをクリックして登録を完了させましょう。
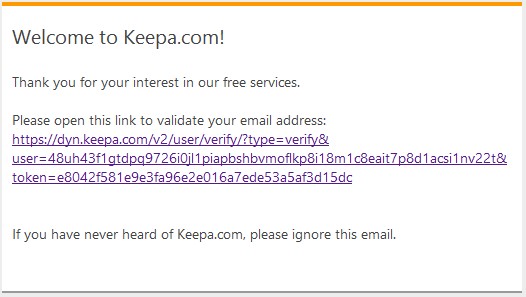
これでアカウント作成は完了です。
ユーザー登録の次は『トラッキング機能』の使い方について、具体的に解説をしていきます。
トラッキング機能に価格を追跡したい商品を登録する方法は2通りあります。
それぞれの手順を解説していきます。
商品を1つずつ手作業で登録する方法です。
まず、トラッキングに登録したい商品のAmazonの商品ページを開いてください。
商品ページを開いた後、Keepaグラフの上にある『商品のトラッキング』というタブを選択すると、
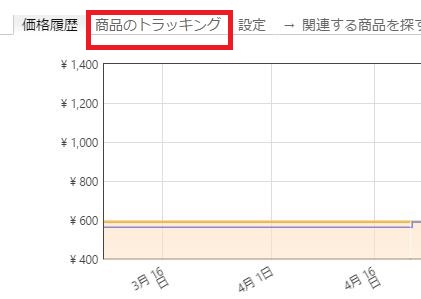
このような画面になり、Amazon直販在庫と、新品、中古、それぞれに対して価格を設定して、トラッキングすることができます。
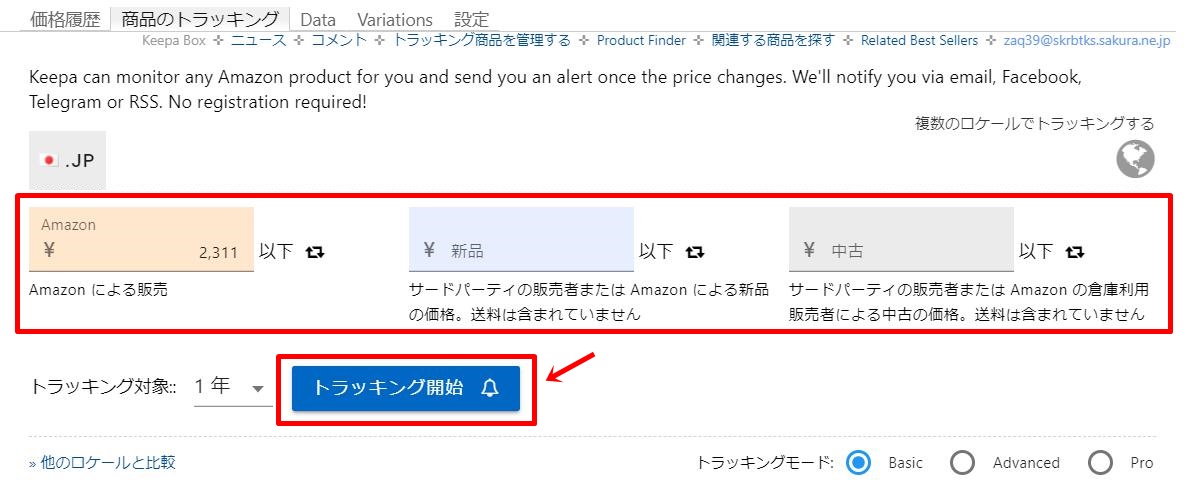
それぞれに金額を設定して、『トラッキング開始』ボタンをクリックすれば、その商品が指定した価格以下になった時に通知してくれます。
★ オプション機能の説明
・『トラッキング対象』⇒ 選択した期間の経過後、トラッキングが停止し、自動で削除されます。
・『トラッキングモード』⇒ Advance・Proを使うと、セールや販売ランキング・評価・販売数など細かな情報を利用したトラッキングが可能です。
オプション機能はそこまで重要ではないので、初期設定のままで問題ありません。
★『複数のロケールでトラッキングする』とは?
価格を入力する個所の右上に『複数のロケールでトラッキングする』という文字があります。
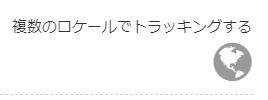
クリックしてみると、↓このような表示が出てきます。
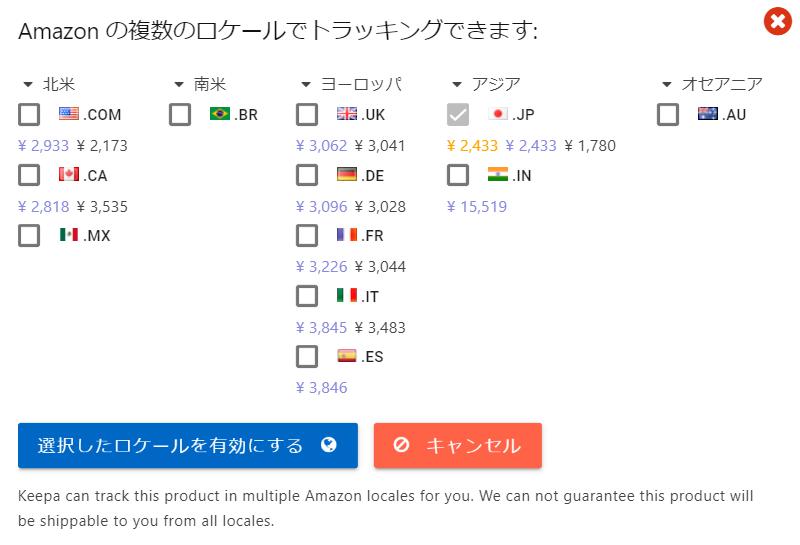
これは、同じ商品を『海外のアマゾンでも同時にトラッキング』するための設定です。
 saku
saku高機能ではありますが、それほど使い道は無いのでここはスルーしてもらって大丈夫です。※豆知識として覚えておく程度でOKです。
ただ、この方法だと1商品ずつしか商品を登録することができないので、もう1つの商品登録方法である『ほしい物リストを活用した商品一括登録』をおススメします。
まず、Keepaに登録したい商品を『ほしい物リスト』へ登録します。Keepa登録用にほしい物リストを新しく作成し、トラッキングしたい商品をドンドン追加していきましょう。
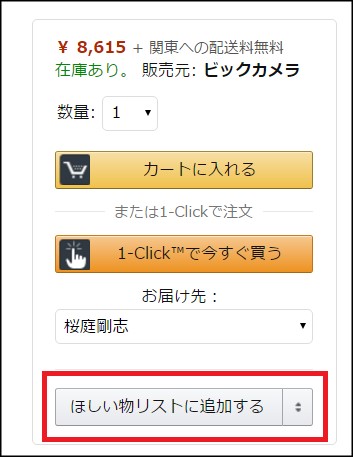
ほしい物リストへ商品を登録したら、『アカウント&リスト⇒ほしい物リスト』とクリックします。
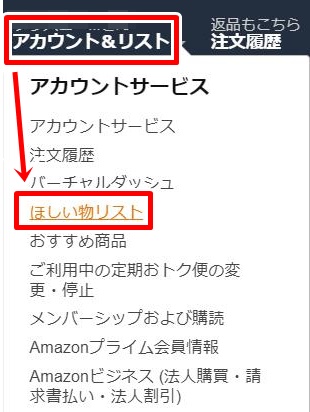
Keepaに登録したいほしい物リストを選択します。
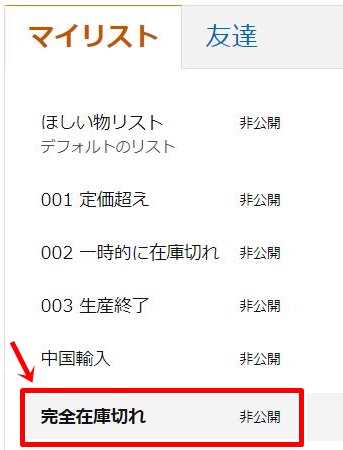
画面右上の『その他⇒リストの設定』とクリックします。
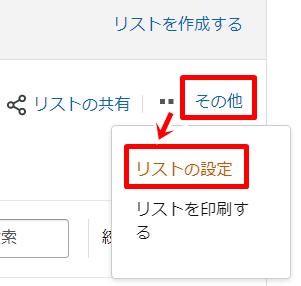
公開/非公開の設定を『公開』に変更してください。その他の設定は↓の画面と同じように変更し、最後に一番下の『変更を保存』をクリックします。
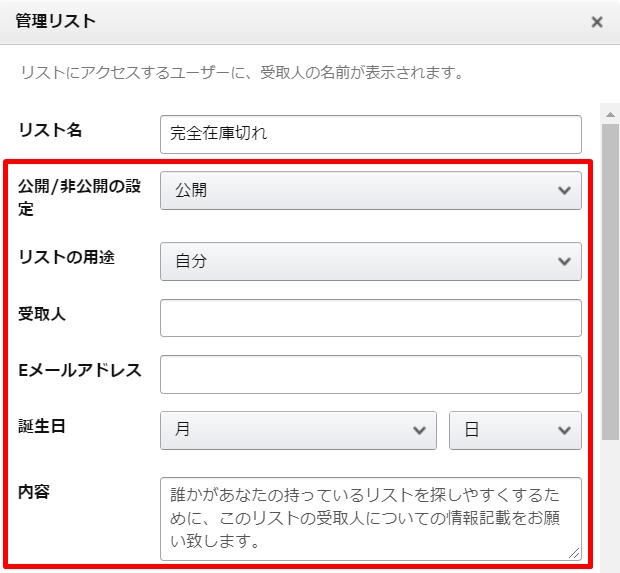
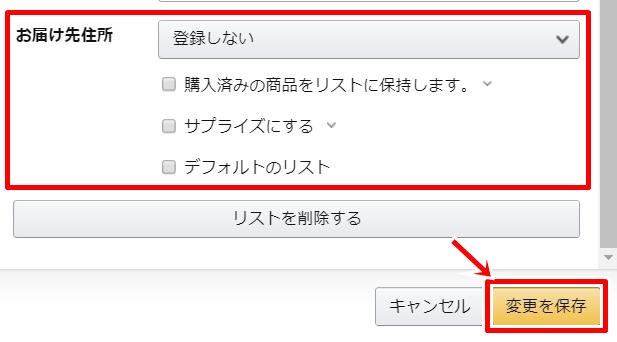
変更を保存後、ほしい物リストのステータスが『公開』になっていることを確認、問題が無ければ『ほしい物リストのURLをコピー』してください。
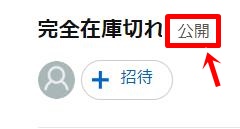
次にKeepaのページを開き、画面上部の『トラッキング⇒ほしい物リストをインポート』をクリックします。
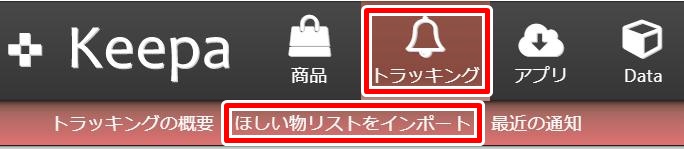
赤枠部分にコピーしたURLを張り付けて『送信する』をクリックします。
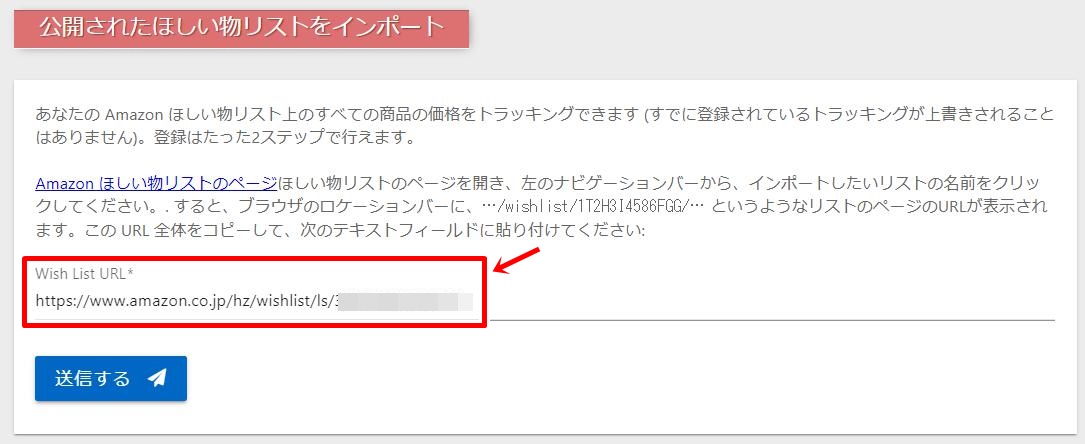
割引率の設定をします。※10%と設定すると、現在の価格を基準に10%価格が下がった場合に通知されます。
自分なりの基準を作り『一律30%価格が下がったら通知させる』という感じで、まずは登録を実施してみてください。設定は後からでも変更が可能です。
割引率の設定をしたら『トラッキング開始』をクリックします。
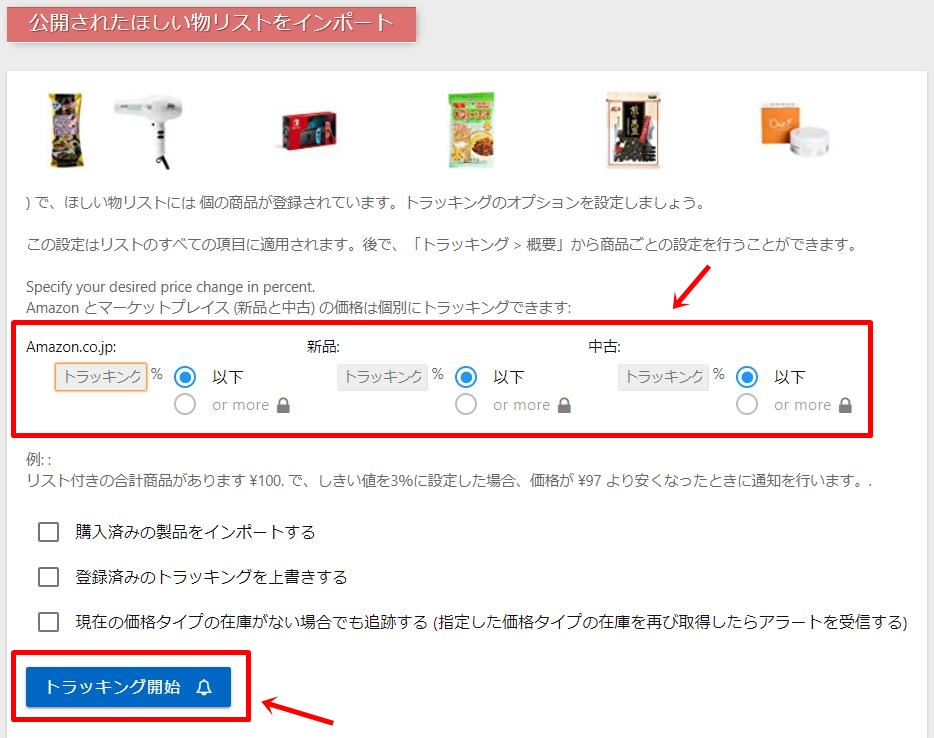
これでトラッキングの設定は完了です。価格が下がったときの通知方法を選択できるので、ご自身の環境に合った方法で通知を受けるよう設定をしてください。基本は『メールアドレス』だけでOKです。
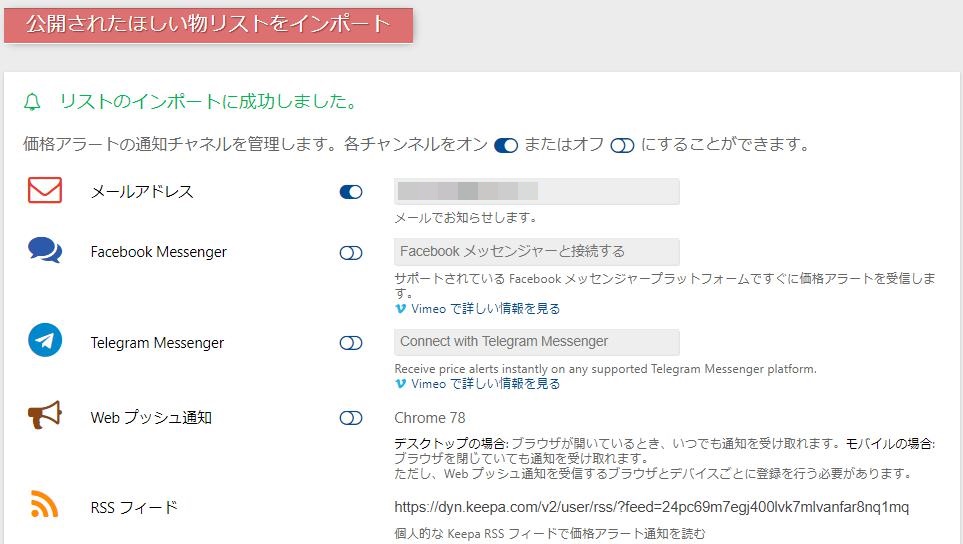
トラッキング機能を使えば、相場から外れた商品が出てきた瞬間にメールで通知してくれるので、非常に便利です。
Keepaのトラッキング機能を使う上で、1つだけ注意しなければならないことがあります。それは、商品に送料が設定されていても『送料を含まない金額で通知される』ということです。
例えば、通知を受けたい金額を1000円と設定していたとすると、もちろん送料無料1000円の商品は通知されますが、商品価格1000円+配送料500円の商品も通知されてしまいます。
Amazon直販在庫はいつでも送料込みの価格ですので気にしなくても大丈夫ですが、新品、中古品のトラッキングを行うとき送料が別である可能性も考慮してトラッキングする金額を入力するのがおススメです。
この機能の一番の使いどころは『Amazon刈り取り』と呼ばれる方法で仕入れを行う場合です。
Amazon刈り取りとは、一言でいうと『Amazonで仕入れてAmazonで販売する方法』
例えば、相場よりも低価格で突然出品された商品を購入して適正価格で再出品したり、ライバルが多すぎて値下げ合戦になっている商品を買い占めて、適正な相場で販売しなおしたりすることで利益が出せます。
 saku
sakuちなみにAmazon刈り取りに関しては、Keepaではなく『刈り取りに特化した専用ツール』を導入した方が、効率的に稼ぐことができますよ!
私が愛用している刈り取りツールを紹介しておくので、興味がある方は導入を検討してください。※全額返金保証付きです。

では、まとめです。
Keepaの主な機能は以下の2つです。
★ Keepa(キーパ)の主な機能
またグラフ表示は、有料プランの契約が必要なものがあります。
一部有料プラン必須の機能があるとはいえ、無料プランだけでもKeepaは非常に優秀なツールです。
自分に合ったツールを賢く使いこなして、せどりをどんどん効率化していきましょう!
 saku
sakuAmazon刈り取りで大きく稼ぎたい方は『刈り取りに特化した専用ツール』を導入も検討してみてくださいね。

それでは。
- 当サイトおススメ記事 -
\ せどりのリアルを赤裸々に公開中/
\ Amazonせどり × 小型軽量プログラム /

コメント
コメント一覧 (1件)
[…] KEEPAの使い方 […]