Amazon出品大学+Keepaを使った商品リスト作成方法
STEP
セラーセントラルTOPページから「Amazon出品大学」をクリック
STEP
「週ごとの推奨商品」をクリック
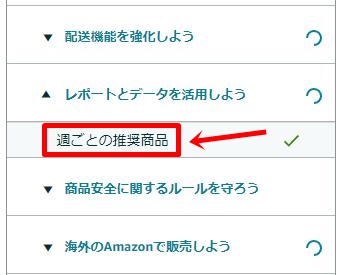
「レポートとデータを活用しよう」をクリックすると、その下に表示されます。
STEP
「週ごとの推薦商品のレポートはコチラ」をクリック
STEP
各カテゴリごとのリンクが表示されます
このページはよく使うのでブックマーク推奨です。
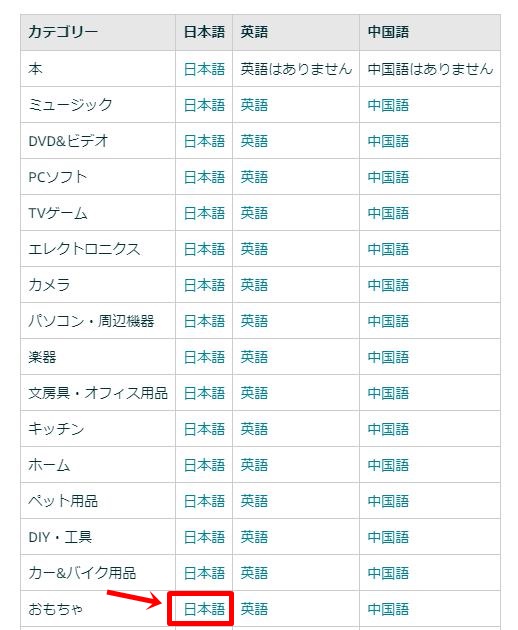
閲覧したいカテゴリの「日本語」をクリックすると、データ(Excelシート)のダウンロードが開始されます。
STEP
ダウンロードしたファイルを開きましょう
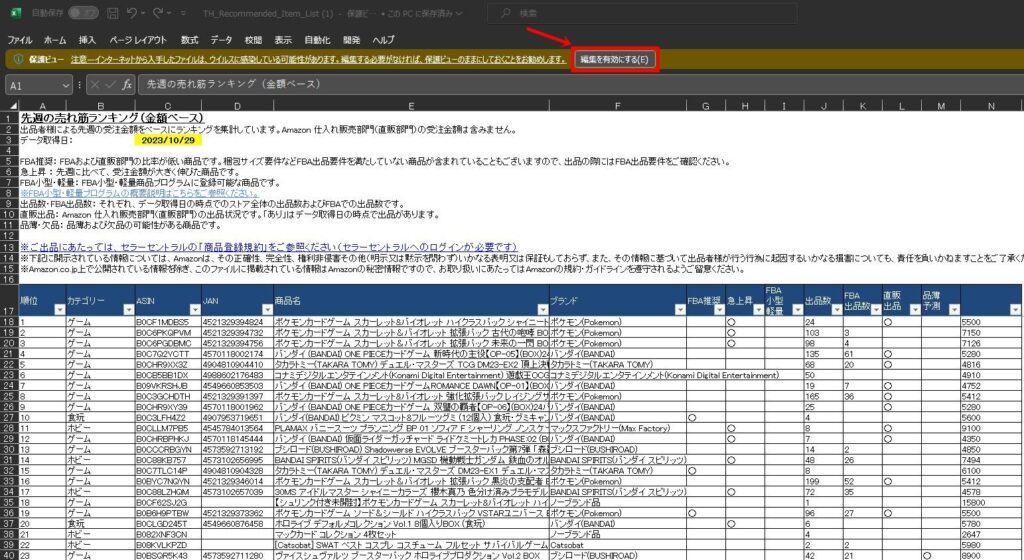
画面上部に「編集を有効にする」が表示されている場合は、クリックして編集を有効化しておきましょう。
STEP
フィルタ機能を使ってデータを絞り込む
FBA小型軽量のフィルタをクリックし「〇」だけにチェックを入れると、小型商品だけを抽出できます。
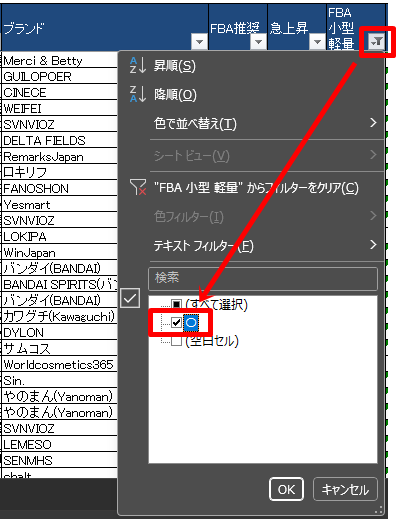
同様に「品薄予測」だけでデータを絞り込むこともできます。
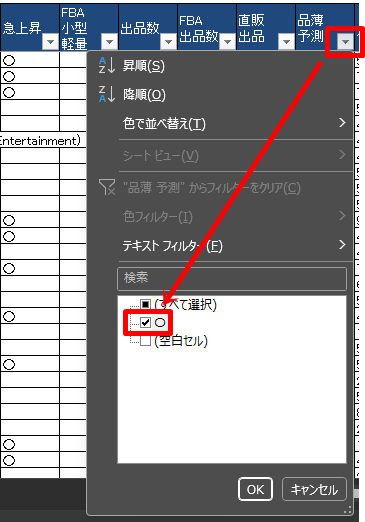
ここはご自身の好みで、好きなようにデータを絞り込んでください。
STEP
「FBA出品おすすめデータ」を活用する
もう1つのシートにはAmazonが独自に分類した「FBA出品おすすめデータ」がまとめてあります。
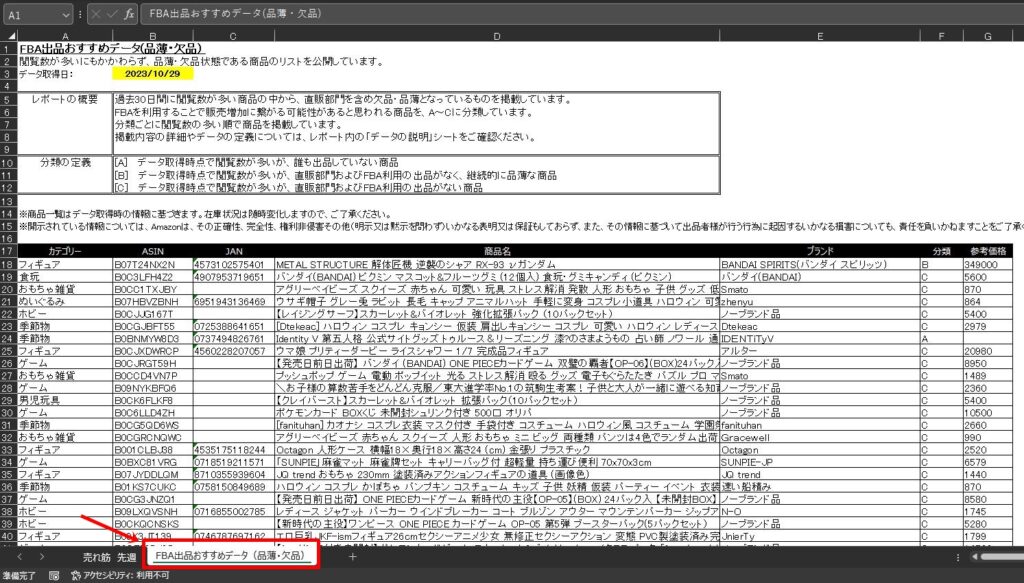
■ 分類:A~Cの意味
- [A] データ取得時点で閲覧数が多いが、誰も出品していない商品
- [B] データ取得時点で閲覧数が多いが、直販部門およびFBA利用の出品がなく、継続的に品薄な商品
- [C] データ取得時点で閲覧数が多いが、直販部門およびFBA利用の出品がない商品
STEP
フィルタを設定する
「FBA出品おすすめデータ」シートにはフィルタが設定されていないため、手動でフィルタ設定を追加しましょう。
「①のセルを選択した状態」で、「②フィルターをクリック」すると、フィルター設定が追加されます。
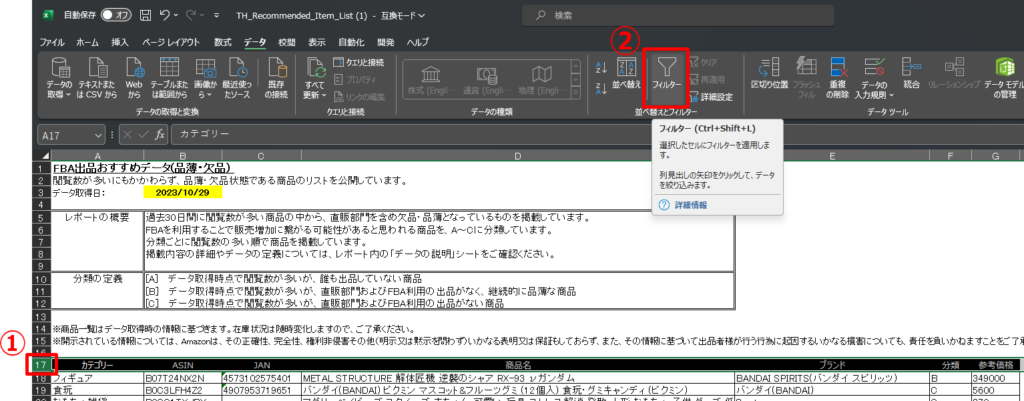
STEP
フィルター機能を使って分類を絞り込む
追加されたフィルター機能を使って、分類:A~Cで好きなようにデータを抽出しましょう。

STEP
抽出したASINをコピーする。
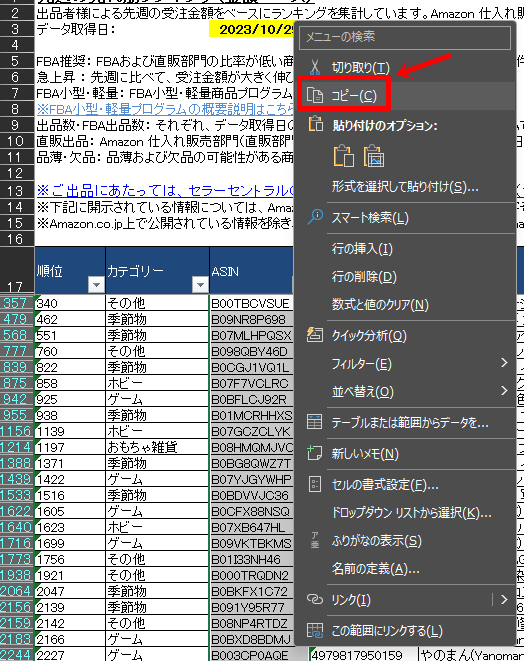
データの抽出が完了したら、ASINのセルを選択して「右クリック ⇒ コピー」でASINをコピーします。
STEP
KeepaのTOPページから「Data ⇒ Product Viewer」をクリック
STEP
コピーしたASINを全て貼り付ける
「List of ASINs」にチェックを入れて、赤枠の個所にコピーしたASINをそのまま張り付けます。※ASIN間のスペースなどは気にせず、バシッと張り付ければOKです。
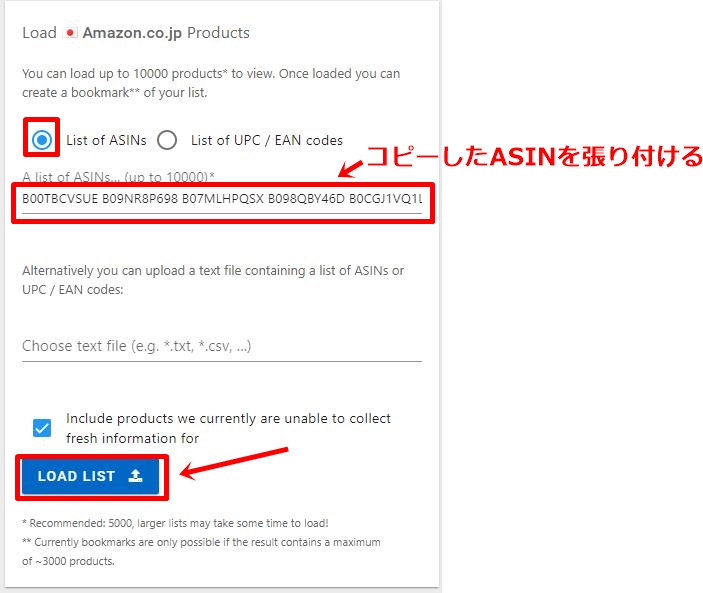
ASINを張り付けたら「LOAD LIST」をクリック。
STEP
データが抽出されます。
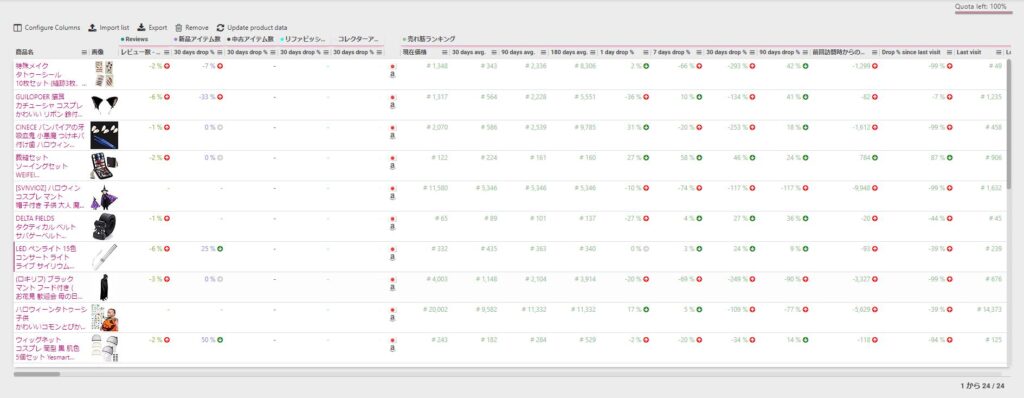
それぞれのASINに対応した商品のデータが抽出されます。
これで商品リストの作成が完了!簡単ですよね?
あとはいつも通りに、リサーチを進めていきましょう。
■ せどりで役立つマニュアル、取り揃えています。
YouTubeサムネイル タイトル シンプル モノクロ (2)
オレンジ 投資 ビジネス YouTube サムネイル (1)
緑 イラスト かわいい ポップ 黒板 ICT youtube動画サムネイル画像
ブルー 技術者向け写真 初心者向けプログラミング講座 YouTubeサムネイル
ブラック 社会人 書籍の紹介 YouTubeサムネイル
パステルカラー 勉強 イラスト 可愛い YouTube サムネイル画像
公式LINEで「せどりの勝ち方」を無料で公開しています。
■公式LINE登録特典
・知識ゼロ&才能不要で月5万円稼ぐ「メルカリせどりマニュアル」
・私がメルカリで売った「130,809円分の商品リスト」
・儲かるのに誰もやらない「激安仕入れ仕入れ術(0円仕入れもアリ)」※現在作成中
・Amazonせどりを圧倒的に効率化できる「せどり7個のテンプレート」
・個別LINEサポート付き
「知識ゼロ&資金ゼロ」の初心者でもできる、小さく始めて高確率で成果を出す方法を全て公開中。
※必要なければ即ブロックでもOK、特典だけでも受け取りに来てください。
\ せどりの勝ち方公開中/
- 当サイトおススメ記事 -
\ Amazonせどり × 小型軽量プログラム /
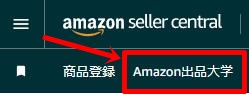
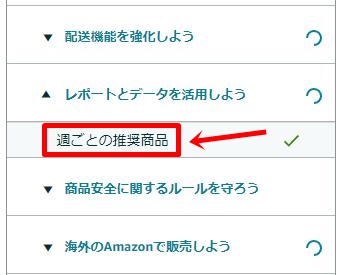
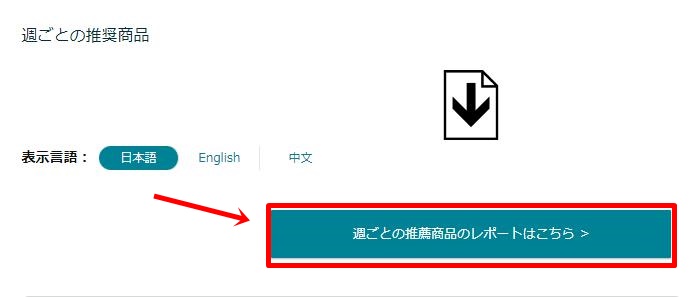
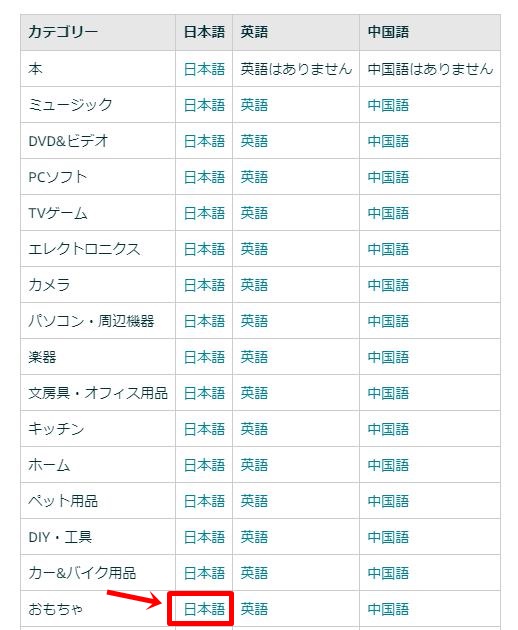
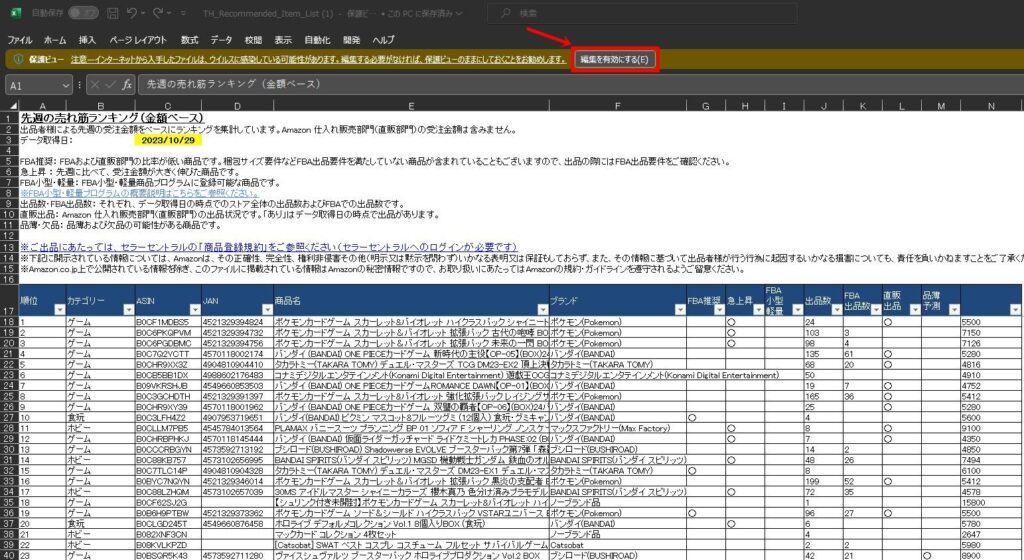
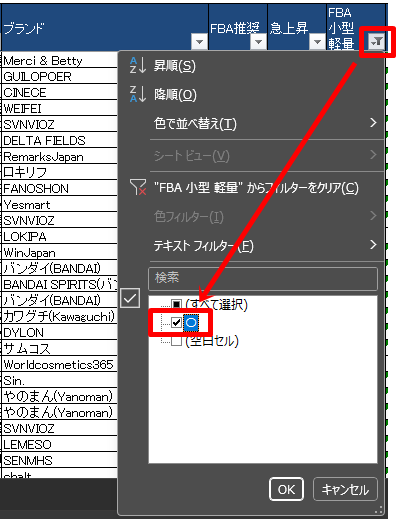
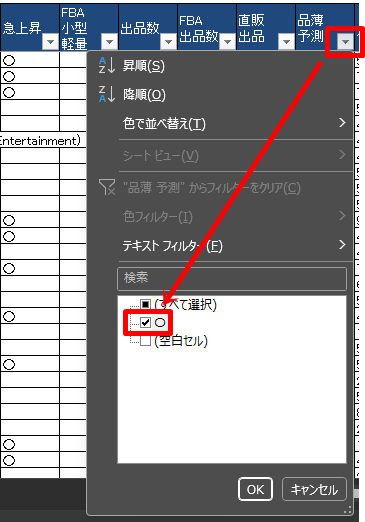
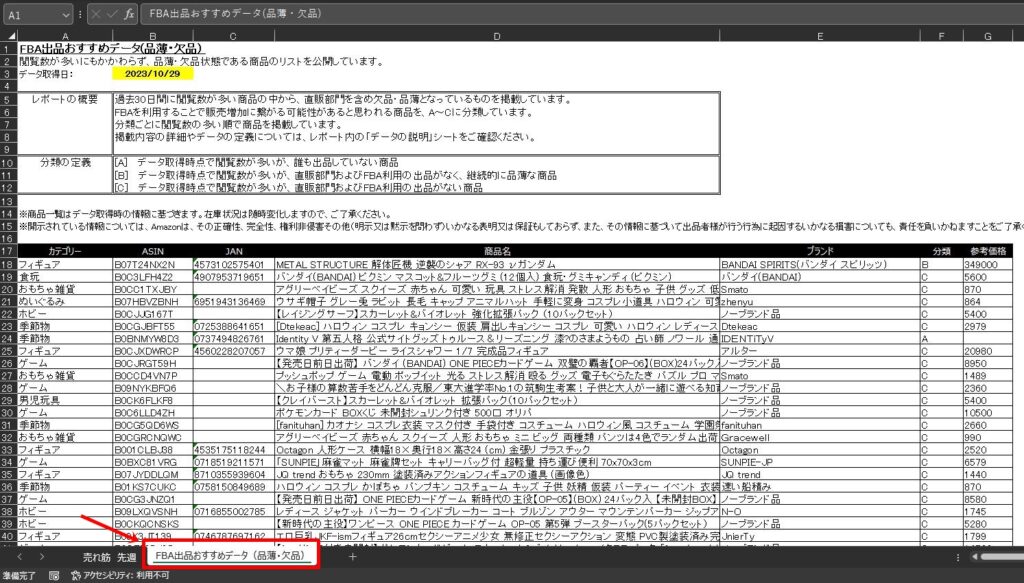
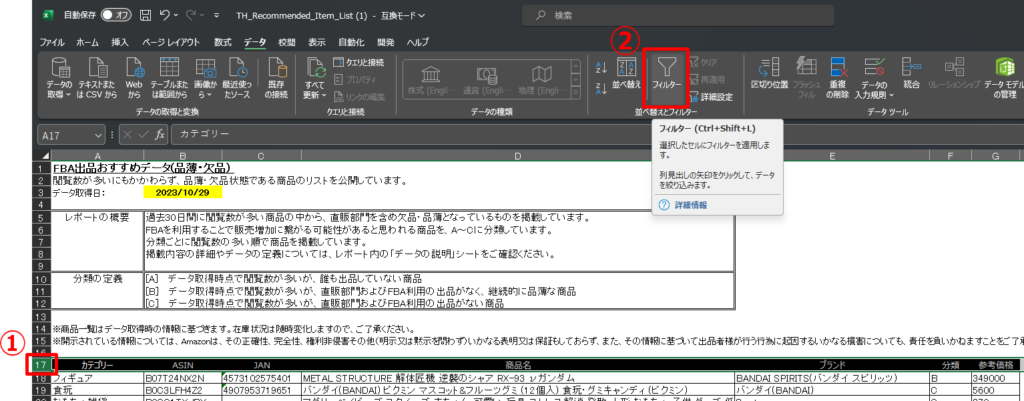

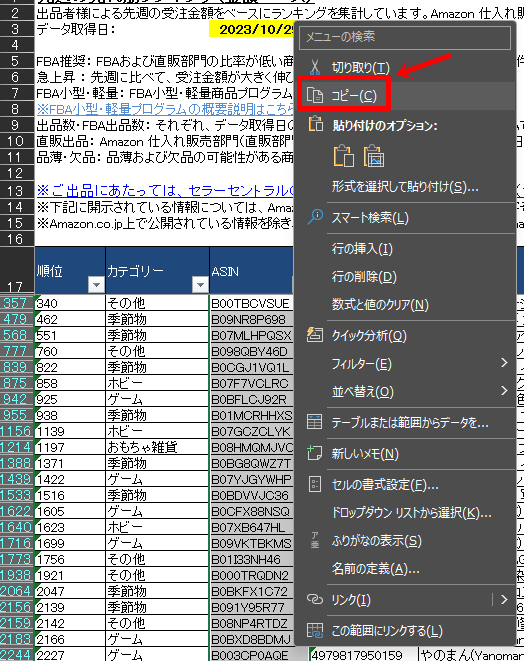

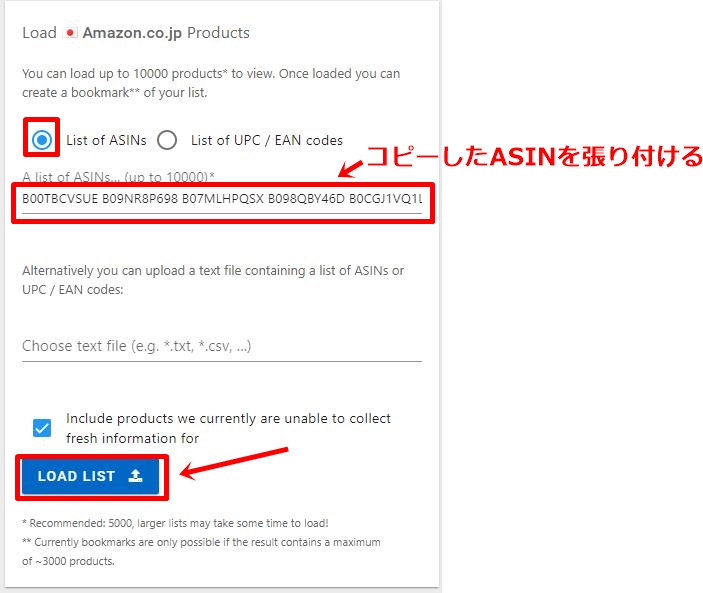
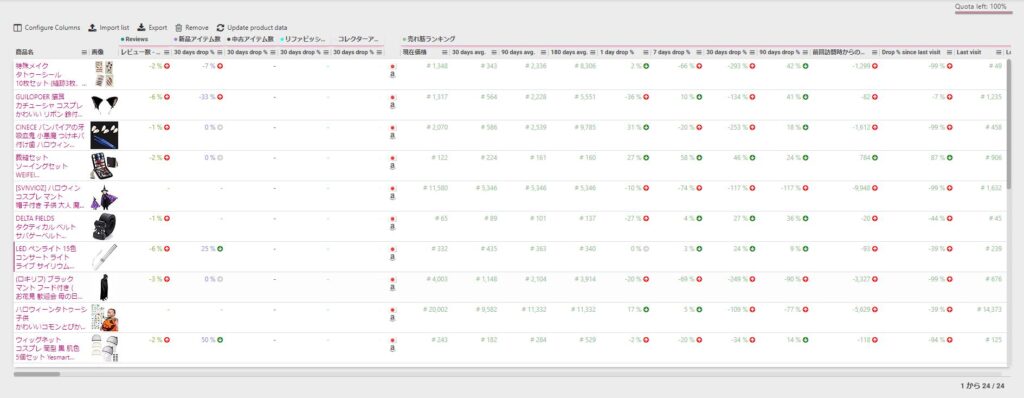








コメント