
北海道在住 1児の父親です。せどり/ネット物販歴11年/法人7期目
アレコレ仕組化して自由気ままに暮らす物販プレイヤー
「小型軽量商品」「メーカー直仕入れ」「問屋仕入れ」「Amazonオリジナル商品販売」など。
「仕入れに悩まず、時間の自由を手に入れる物販」を構築
※LINE登録者限定で、私がメルカリで売った
『130,809円分の商品リスト』を公開中
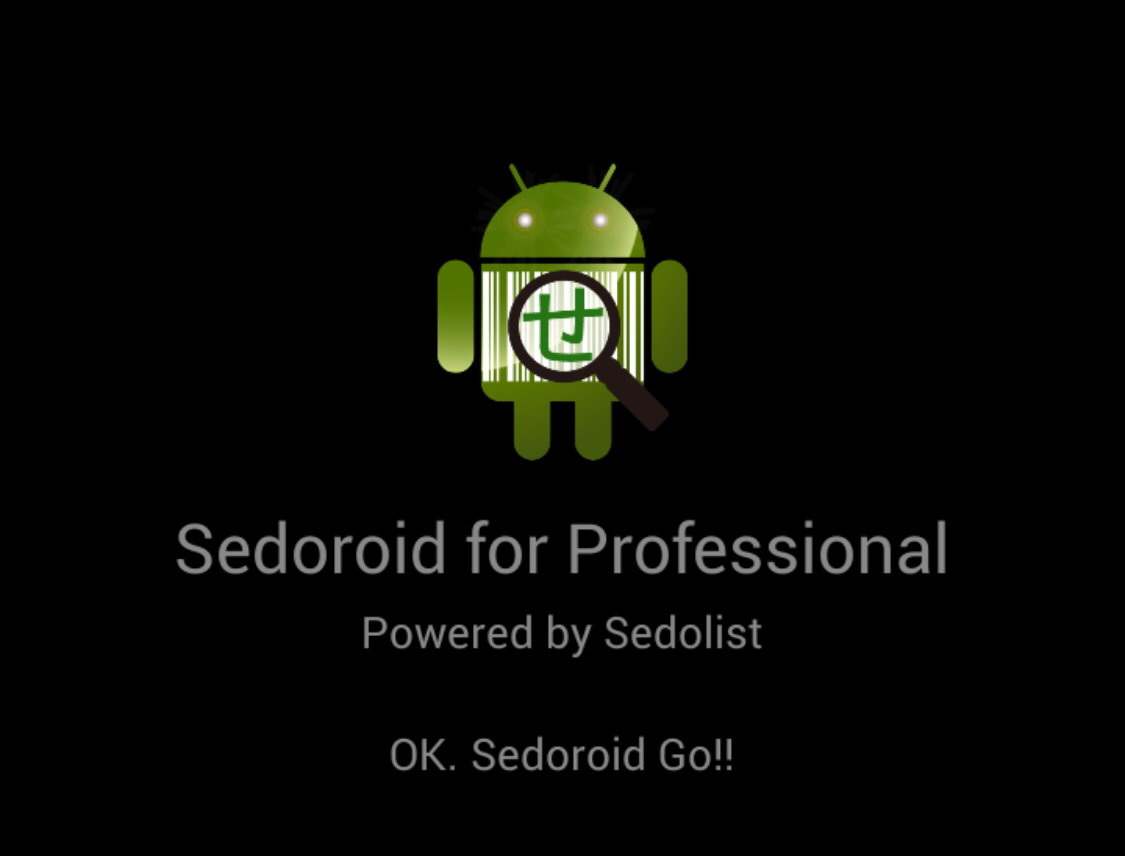

北海道在住 1児の父親です。せどり/ネット物販歴11年/法人7期目
アレコレ仕組化して自由気ままに暮らす物販プレイヤー
「小型軽量商品」「メーカー直仕入れ」「問屋仕入れ」「Amazonオリジナル商品販売」など。
「仕入れに悩まず、時間の自由を手に入れる物販」を構築
※LINE登録者限定で、私がメルカリで売った
『130,809円分の商品リスト』を公開中
店舗せどりやAmazonせどりに「せどりアプリ」はとても役立ちます。
役立つどころか、このせどりアプリがないと
せどりの作業に支障が出てしまうのではないでしょうか。
前回、せどりすとの設定と使い方について解説させていただきましたが、
「自分はアンドロイドだから、ダウンロードできない・・・」と、
残念に思った方もいらっしゃるかと思います。
もちろん、アンドロイドの方のための、せどりアプリもちゃんとあります。
前回解説させていただいた、せどりすとのアンドロイドバージョン、
その名前はせどろいどです。
このせどろいども、せどりすと同様に無料の使いやすいせどりアプリです。
今回は、そのせどろいどについての機能の説明と設定、そして実際の使い方までを解説していきます!

せどろいどとは、せどりすと同様にカメラでバーコード読み取りを行い、商品の検索などをかけたり、
モノレートに移動できる機能のついている、店舗せどりやAmazonせどりには必須ともいえる
アンドロイド専用のせどりアプリです。
基本的に、ほぼせどりすとと機能は同じで、簡単に説明すると以下の事ができます。
アプリでここまでできるのですから、便利な時代ですよね。
ここからは、せどろいどの初期設定について解説していきます。
まだ、せどろいどをダウンロードしていないアンドロイドの方は、
ここで「せどろいど」をダウンロードして準備しておいてくださいね。
ダウンロードはこちらから
→せどろいどをダウンロードする

せどろいどをダウンロードしたら、準備は完璧です。
早速せどろいどのアイコンをタップして、せどろいどを開いてみましょう。
せどろいどを開くとこのような画面が出てきます。これがスタート画面です。
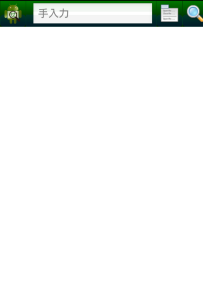
とてもシンプルな画面です。ここにあるアイコンは3つあります。
虫眼鏡のアイコンは、タップするとバーコードの読み取りカメラが起動します。
カメラが起動したら、バーコードを写すと読み取りを開始します。
この読み取りのスピードが早いのが、せどろいどの魅力のひとつでもあります。
次に、メモ帳のようなアイコンですが、このメモ帳アイコンをタップすると以下のような画面がでてきます。
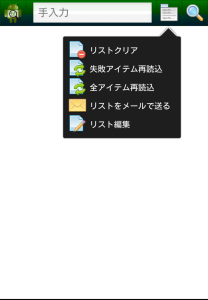
ここでは、リストを削除したり、読み込みに失敗してしまった商品を再読み込みしたり、
リストをメールで送ったり、編集したりすることができます。
最後にロボットのようなアイコンですが、このロボットアイコンはタップするとこのような画面がでます。
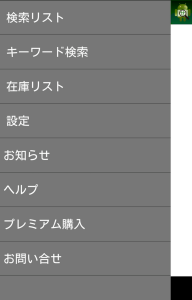
ここで設定や在庫リストの管理、キーワード検索を行う事ができます。
プレミアムの購入やお問い合わせも、ここでできるのですね。
では、ここで早速設定をタップして、せどろいどの設定をしてみましょう。
設定をタップすると、このような画面に移ります。
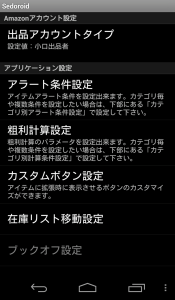
ここで自分の好みで設定していくわけですが、
「どう設定すれば良いの?」という方のために、重要な部分の設定を
上から順番に解説していきます。
設定画面の下の方にAPI設定を行う場所があります。
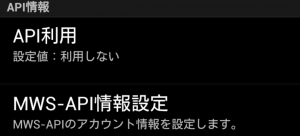
初期画面では、API利用「利用しない」に設定されています。
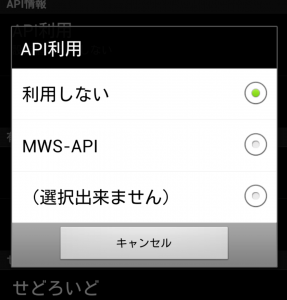
ここを「MWS-API」に変更します。
変更したら、次はAPI利用のしたの項目の、MWS-API情報設定をしていきます。
MWS-API情報設定をタップすると、以下の項目が設定できるようになります。
この全ての項目を入力したら、MWS-API情報設定の一番下にある項目、
MWS-APIテストでAPI情報が利用できているかどうか、テストして確認してみてくださいね。
AmazonマーケットプレイスWebサービス(MWS)へ登録がまだお済みでない方は、
こちらでIDを取得してくださいね。
MWSへ登録して、IDを取得したい方はこちら
MWSへのアカウント登録 、ID取得方法の流れとしましては、以下のような流れになります。
この後、せどろいどのMWS-API情報設定で、ここで取得した必要項目を入れていきます。
「ちょっとよく分からないかも・・・」という方は、こちらがマニュアルになりますので、
ぜひ参考にしてみてくださいね!
MWS-API情報設定が終わったら、出品アカウントタイプから設定していきましょう。
出品アカウントタイプをタップすると、以下のような画面がでます。
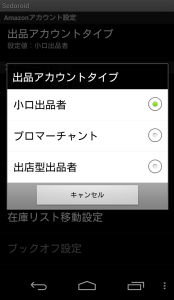
初期設定のままだと「小口出品者」に設定されています。
小口出品者の方はそのままでOKですが、
大口出品者の方は、出店型出品者に設定します。
おそらく、多くのせどらーはこの出店型出品者にチェックを入れていくことになるかと思いますが、
もうひとつの項目「プローマーチャント」についても少し説明します。
プロマーチャントというアカウントは今はもうないアカウントですが、
このプロマーチャントに設定しておくと、
商品を検索した時に表示される粗利が少なく見積もられて表示されます。
ということは、利益を多く計算しすぎてしまうことを防ぐことができます。
他の設定と大きく粗利が変わるわけではありませんが、
プロマーチャントという項目もこのように使うと、非常に便利な設定となっています。
次にチェックしておきたいのが、粗利計算設定です。
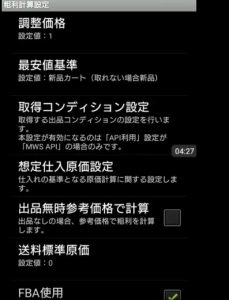
粗利計算設定の最安値基準ですが、ここをタップすると以下のような選択肢が出ます。
一番上の「新品・中古含む」は、新品も中古の区切りも関係なく最安値が表示されてしまうので、
あまりおすすめしません。使っている人は少ないでしょう。
使うとしたら、新品のみか中古のみですが、ここは自分の好みで設定します。
ちなみに、新品カートに設定しておき、タイトル画面のすぐ下にでてくるメニュー画面の方で、
中古と新品の価格を確認すれば、
新品カートの価格、中古の価格、新品の価格を知ることができます。
この設定にしておけば、全部の価格を見ることができるので、この使い方もぜひ参考にしてみてください。
もちろん、中古だけの値段でよければ中古のみに設定した方が早いですし、
新品だけの値段が知りたい方も、新品のみに設定した方が早いです。
全ての値段がみたいときは、新品カートにして、三種類の値段をみると良いでしょう。
FBA優先取得などの設定は、ここで設定します。
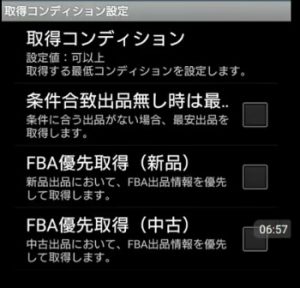
特に必要ないという方は、初期設定のままで良いでしょう。
FBAを利用する時は、他のせどらーつまりライバルとなる出品者の
新品や中古の最安値価格を知りたいという方も多いと思います。
新品を出品するライバルの最安値を知りたい方は、FBA優先取得(新品)にチェックを入れ、
中古を出品するライバルの最安値を知りたい方は、FBA優先取得(中古)にチェックを入れると
良いでしょう。
ここまでで、設定の説明はおしまいになります。
「動画の方がわかりやすいかも・・・」という方は、
こちらの動画を是非参考にしてみてくださいね。
せどろいどの設定、参考動画その1
[youtube-adds id=”https://www.youtube.com/watch?v=MzaHlCCZlEo” style=”me-blue” margin=”2%” popup=”https://i.ytimg.com/vi/MzaHlCCZlEo/0.jpg”]
せどろいどの設定、参考動画その2
[youtube-adds id=”https://www.youtube.com/watch?v=MzaHlCCZlEohttps://www.youtube.com/watch?v=e88m-itVbUI” style=”me-blue” margin=”2%” popup=”https://i.ytimg.com/vi/MzaHlCCZlEo/0.jpg”]

「せどろいどの設定」お疲れさまでした!
せどろいどの設定が終わったら、早速せどろいどを使ってみましょう!
せどろいどを起動し、スタートの画面を表示させます。
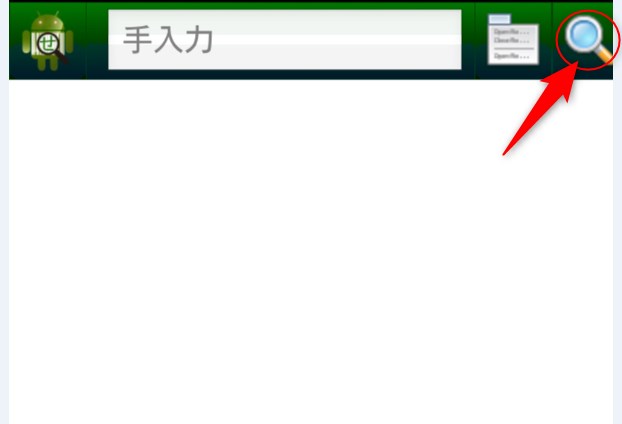
虫眼鏡のアイコンで、バーコード読み取りカメラを起動します。
カメラが起動し、バーコードにかざすとこのような画面になります。

「〇〇(バーコードの番号)を読み込みました」と表示されます。
その後、商品が表示されますので商品をチェックしていきます。
商品を選択すると、このようなグレーのメニューが表示されます。
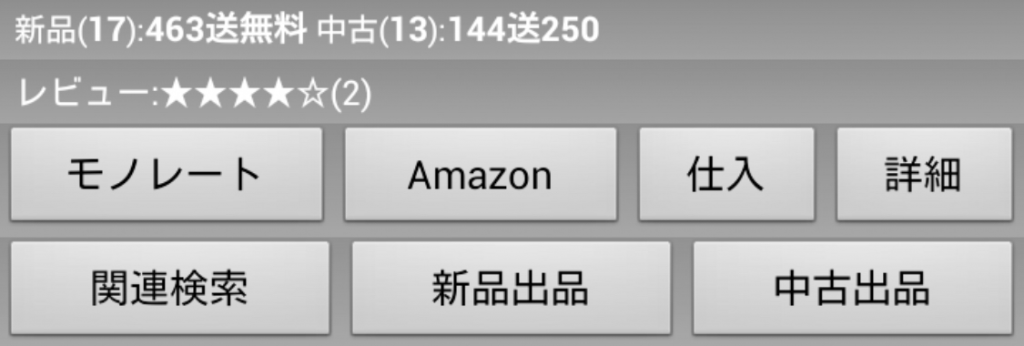
ここで表示されている内容は、以下になります。
商品画面には粗利などが表示されています。
この画面から、上記のようなせどりに必要な情報を確認する画面へ行くことができます。
自分が新品を出品する場合は、「新品の出品」から新品出品の一覧を見ることで、
ライバルの値段をみることができます。
中古の場合は「中古の出品」からみましょう。
「仕入れ」からは、在庫リストへ移動することができます。
「Amazon」からは、Amazonの商品画面へ行くことができます。
「詳細」は、その名のごとく商品の詳細を確認することができます。
「関連検索」も、そのままの意味で、その商品に関連する商品を表示してくれます。
「モノレート」は、モノレートの画面へ行くことができます。
モノレートでは、Amazon商品のランキングと価格の推移がわかります。
ここで、商品が売れているか売れていないのかを確認することができます。
グラフの変動が激しく、線が波打っている場合は売れている商品です。
逆に緩やかな場合は、あまり売れていない商品と判断する材料になりますので、
ここでのモノレートのチェックは必須になります。

店舗せどりやAmazonせどりを行うにあたって、いまやアプリの使用は必須といっても良いでしょう。
アプリひとつダウンロードするだけで、
ここまで簡単に価格を調べたり、売れ行きを調べたり、粗利を計算することができます。
こんなに便利なのに、せどろいどは無料なので、ダウンロードしないなんて勿体ないですよね!
調べたいときにササッとスマホを出して、確認することができるので、
アプリを使っていなかった人が、せどろいどを使いこなせれば、作業効率もアップすることは間違いないでしょう。
アンドロイドをお使いのせどらーのみなさんは、ぜひダウンロードして使ってみてくださいね!
いかがでしたでしょうか?
今回は「せどろいどの設定~使い方」までを中心に、解説させていただきました。
設定の所は、自分の必要な設定にすることが一番です。
設定に困ってしまったときや、目安にしたいときに、ぜひ参考にしてみてくださいね!
最後までご覧頂きましてありがとうございました。
- 当サイトおススメ記事 -
\ せどりのリアルを赤裸々に公開中/
\ Amazonせどり × 小型軽量プログラム /

コメント
コメント一覧 (1件)
[…] 続きを読む アンドロイドはせどろいど!使い方を知って作業効率アップ!せどろいどの設定~使い方まで講座 ( 食品せどりブログ 仕入れ・申請・リサーチ・販売・コツを伝授。) […]