Amazonで商品を出品するには、
1.すでに販売されている商品と同じ商品を「相乗り出品」する
2.Amazonで販売されていない商品を「新規出品」する
この2つの方法があります。
せどりでの出品は、ほぼ「相乗り出品」になることが多いと思います。
相乗り出品は、すでに作成されている商品ページにのっかって、
自分の商品を出品するだけですので、
自分で商品ページを作る手間はありません。
しかし、Amazonのカタログにない商品を出品したい場合は、
自分で商品ページを作る必要があります。
今回は、自分で商品ページをつくって、新規商品登録する方法を解説していきます。
(食品を登録するときを例に行っていきます。)
オリジナル商品やセット商品、ノーブランド品も、
この方法で出品することができるようになりますので、
ぜひ参考にしてくださいね。
商品を新規に登録しよう!
それでは、やっていきましょう。
まずはセラーセントラルにログインします。
「商品登録」をクリック
ログインしたら、商品登録をクリックします。
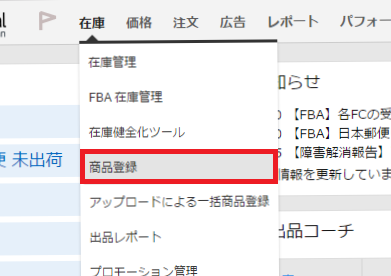
「商品を新規に登録する」をクリック
「商品を新規に登録する」をクリックします。
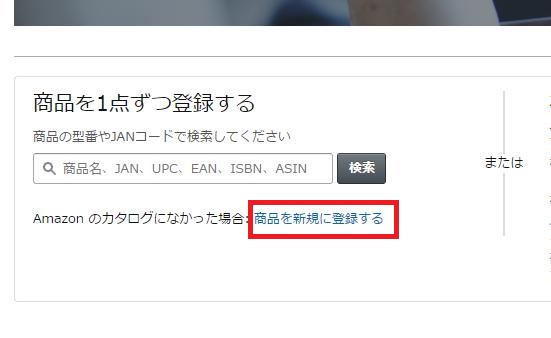
カテゴリーを選択する
出品したいカテゴリーを選択します。
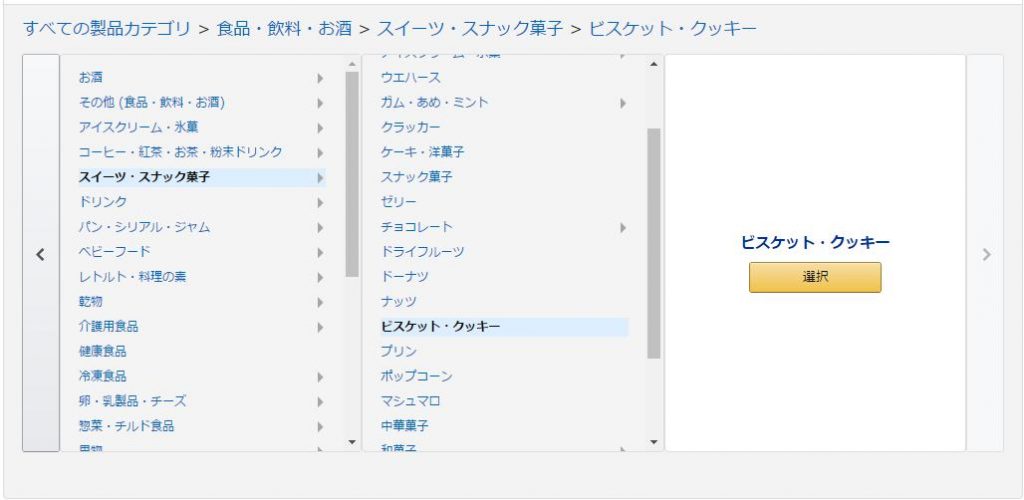
食品などの一部のカテゴリーは、出品申請が必要です。
まだ申請をしていない方は、先に申請を済ませておく必要があります。
(食品のカテゴリー申請について、詳しくはこちら↓)
[blogcard url=”https://syokuhin-sedori.com/food-category-application/”]
カテゴリーがわからない時は・・・
商品のカテゴリーがわからないときは、
Amazonで似ている商品を探し、その商品の「登録情報」をみてみましょう。
「登録情報」は、商品ページを下にスクロールすると表示されます。
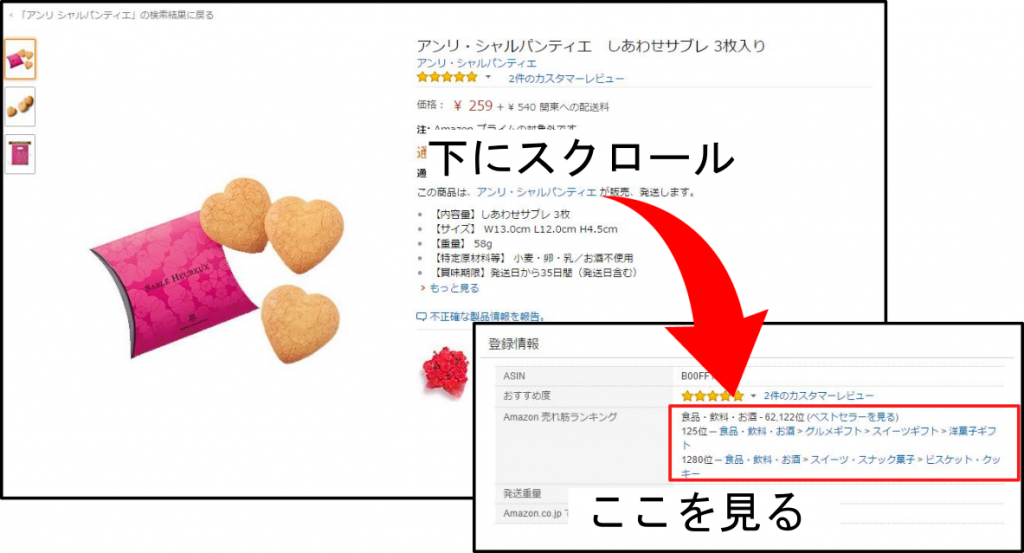
ここに書かれているカテゴリーを選択すればOKです。
重要情報を入力する
カテゴリーを選択したら、重要情報を入力していきます。
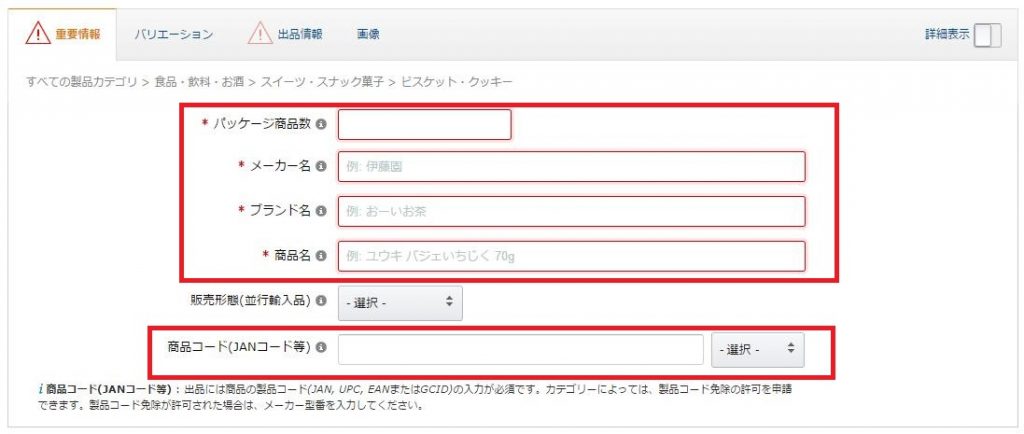
赤枠の部分は、全て入力しなければいけません。
商品コード(JANコード等)の入力も、基本的には必須です。
もし、出品したい商品にJANコードがついていなかった時は、
先にこちらの申請を済ませておく必要があります。↓
[blogcard url=”https://syokuhin-sedori.com/no-code/”]
パッケージ商品数
パッケージ商品数は、セット商品じゃなければ「1」と入力します。
セット商品の場合は、そのセットに含まれる商品の数を入力しましょう。
【例】
例えば、
商品名「ビスケットA」、「マシュマロA」、「せんべいA」があったとします。
| ビスケットAとマシュマロAをセットで販売→パッケージ商品数「2」
ビスケットAとマシュマロAとせんべいAをセットで販売→「3」 ビスケットAを3つセットで販売→「3」 ビスケットA3つとマシュマロA2つをセットで販売→「5」 |
※ 1箱の内容量を入力するわけではないので注意してください。
メーカー名
「伊藤園」などのメーカー名を入力します。
ブランド名
「おーいお茶」などのブランド名を入力します。
このように、メーカー名には製造元の会社の名前、
ブランド名には製造された商品のグループ名にあたるものを入力します。
商品名
商品名は、Amazonで決められた形式にそって入力しなければいけません。
規約違反にならないように、確認しながら商品名を決めましょう。
【基本の形】
基本はこの順で入力すればOKです。
| ブランド名□商品名称□仕様(味・タイプなど)□容量(g・ml・kg・個など) |
□は「半角スペース」です。
全角スペースや、▼、/、:などで区切らないようにしましょう。
例えば、こんな感じになります。↓
山田フルーツ園 サンふじ 特秀 5kg (13-16 玉)
注意点として、以下のようなことがあります。
【商品名入力の際の注意点】
|
Amazonでは、商品名を設定するときの「NGワード」というのを定めています。
あらたに食品のカタログを作成する場合は、これらのワードが含まれないようにしましょう。
【NGワード】
| 送料無料、代引き、特価、新発売、割引、〇〇%OFF、セール、激安 |
ほかにも、「雑誌で大人気」とか、「〇〇シェフおすすめ」、「〇〇で話題の」とか、
商品名と直接関係しない、たくさん買ってもらいたいがためのワードは、全てNGです。
こういう文言は、商品名には入力してはいけませんが、
あとから商品説明に入力することができます。
ルールを守って商品名を正しく設定するようにしましょう。
商品コード(JANコード等)
商品についているJANコードなどのバーコード部分に書いてある
数字を入力します。
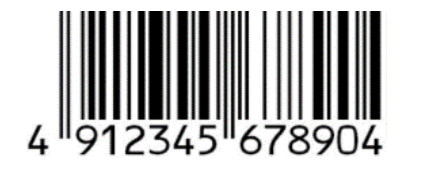
JANコードなら、13ケタの数字です。
JANコードのない商品で、免除申請をしている場合は空欄で構いません。
出品情報を入力
重要情報の入力が終わったら、次は出品情報を入力していきます。
上の「出品情報」タブをクリックすると、このような画面に切り替わります。
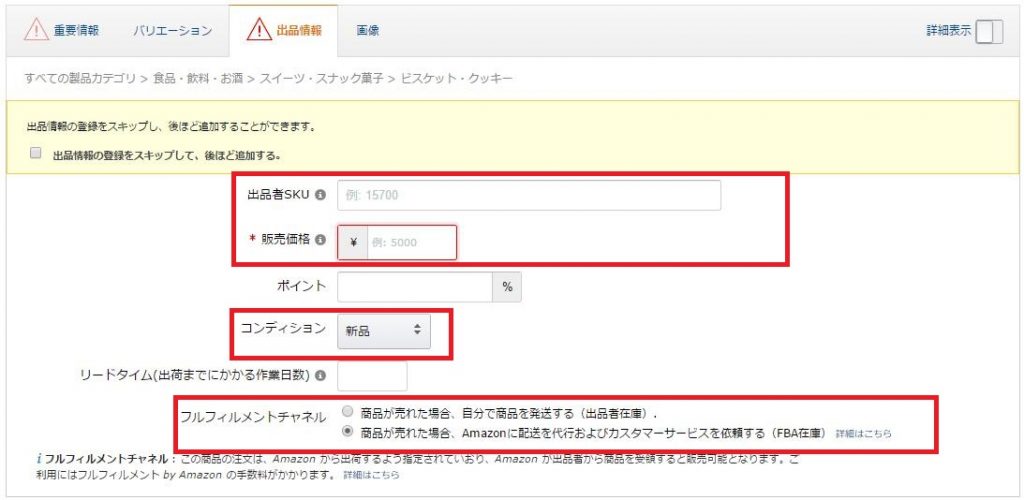
ここでも、赤枠の部分を入力していきます。
出品者SKU
出品者SKUは、自分で自由につけることができる、商品の管理番号です。
好きな文字列を設定しましょう。
空欄にしておくと、自動で適当な文字列になりますので、空欄のままでも問題ありませんが、
自分で考えて設定すれば、商品管理に活用できます。
商品管理に活用できるSKUの設定方法は、こちらの記事をご覧ください。↓
[blogcard url=”https://syokuhin-sedori.com/sku/”]
販売価格
商品の販売価格を入力します。
在庫
FBAを利用して販売する場合は、在庫は必ず0または空欄にしておきましょう。
FBAに商品を送って、FBA側で受け取りが完了すると、
自動で商品数が反映されます。
自己発送の場合はここで在庫数を入力しても構いません。
コンディション
食品の場合は、当然新品を選択します。
フルフィルメントチャネル
自己発送の場合は、
「商品が売れた場合、自分で商品を発送する(出品者在庫)」を選択。
FBAを利用する場合は、
「商品が売れた場合、Amazonに配送を代行およびカスタマーサービスを依頼する(FBA在庫)」
を選択します。
説明を入力
ここまで入力が終われば、とりあえずページができあがりますが、
他にも入力しなければいけない箇所、しておいた方が良い箇所があります。
それらを入力していきましょう。
タブの右がわにある、詳細表示をONにします。
すると、選択できるタブが増えますので、
まずは「説明」タブをクリックします。
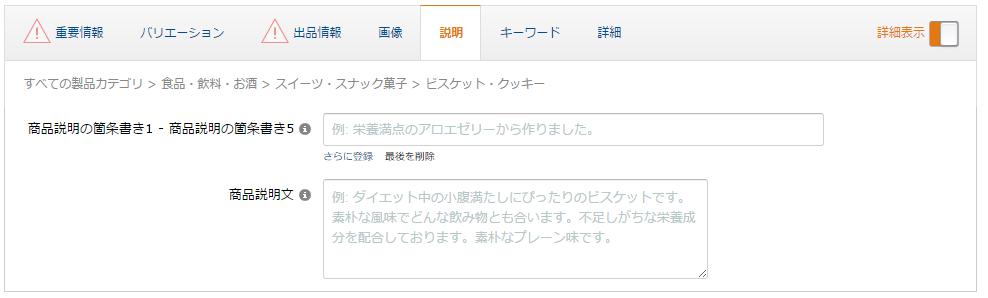
商品説明の箇条書き
食品の場合、ここに書かなければいけない内容が決まっていますので、
そのとおり記入していきます。
「さらに登録」をクリックすると、
記入できる欄が最大5つまで増えますので、1~5に、それぞれ以下の内容を記入します。
【商品説明の箇条書きに入力する内容】
|
入力するとこんな感じになります。↓
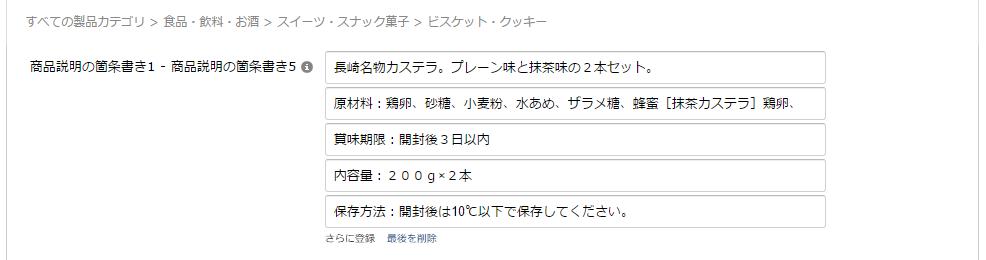
賞味期限は、具体的に2017年3月2日のような書き方ではなく、
このように開封後〇日以内と記載して構いません。
商品説明文
食品の場合、とくに何も書かなくても問題なく売れていくことが多いですが、
ここに商品を買いたくなるような文言を記載しておくと、
より購入されやすくなるでしょう。
仕入れ先のサイトやほかの出品者を参考に、
商品説明文を考えてみてください。
どう書いたらいいかわからない場合は、
商品説明文の基本について、こちらの記事で語っています。↓
[blogcard url=”https://syokuhin-sedori.com/sales-up-writting/”]
キーワードを入力
キーワードタブを開きます。
プラチナキーワードは、Amazonから指示があった場合にのみ入力するものなので、
通常は空欄のままで大丈夫です。
ここでは、ひとまず検索キーワードを入力しておけばOKです。
検索キーワード
購入者が商品を検索したとき、その商品がちゃんとヒットするように、
検索キーワードを設定します。
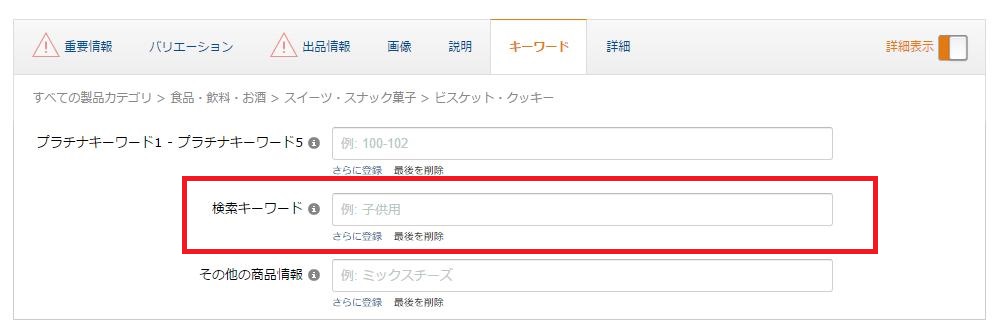
詳細を入力
さいごに、詳細を入力します。
ここは、ものすごくたくさん項目がありますが、
食品で、必ず入力しなければならない項目は、原産国のみです。
他の項目は空欄のままでも構いません。
FBA納品する場合は、情報として必要ですので、
商品の寸法を入力しておくと良いでしょう。
原産国・産地・県名
入力する場所は、だいぶ下までスクロールすると見つかります。
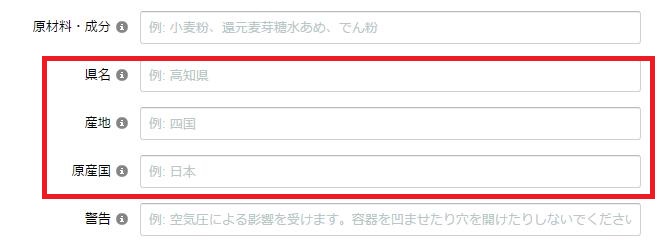
産地や県名がわからなかったとしても、消費者庁で食品表示について定められているため、
原産国は、必ず入力しておきましょう。
とくにご当地グルメは、産地や県名が、購入者が商品を検索するうえで、
重要な絞り込み項目ですので、忘れずに設定しましょう。
保存して終了!
ここまで入力したら、保存して終了をクリック。
お疲れさまでした!
これで商品ページの作成はひとまずおしまいです。
ひとまずというのは、
まだ画像の登録が残っているからです。
一息ついたら画像を登録していきましょう。
Amazonでは、商品画像にも細かいルールが定められているので、
登録の際に、注意しなければいけないことがいくつかあります。
こちらの記事に進みます。↓
[blogcard url=”https://syokuhin-sedori.com/picture/”]
画像が登録出来たら、商品ページの完成です!
おまけ
商品ページを新しく作るのは、
1商品だけならたいした手間でもありませんが、
これが一度に数十商品・・・・
となると頭が痛くなりますよね。
そんなときは、エクセルを使って一括登録する方法でやってみましょう。
詳しくはこちらの記事で解説しています。↓
[blogcard url=”https://syokuhin-sedori.com/ikkatsu-touroku/”]
この方法は少しクセがあり、
とっつきにくいかもしれませんが、
慣れれば間違いなく効率良い方法ですので、ぜひチャレンジしてみてくださいね。









コメント