どうも、サクです。
この記事では「インスタグラムのショッピング機能」について、解説をしていきます。
インスタグラムのショッピング機能とは、投稿された写真をタップすると、そこから自社のサイトへ直接誘導することができるインスタグラムの新しい機能の1つです。
- ショッピング機能を有効にして投稿をすると、投稿した写真の左下に「ショッピングバックのアイコン」が表示される。
- 写真をタップすると、商品名と価格が表示されたタグが表示される。
- タグをタップすると、商品詳細ページが表示される。
- 「ウェブサイトで見る」をタップすると、外部ECサイトへ直接移動が可能。
ゾゾタウンのインスタアカウントも
製品タグをつけて投稿しています!
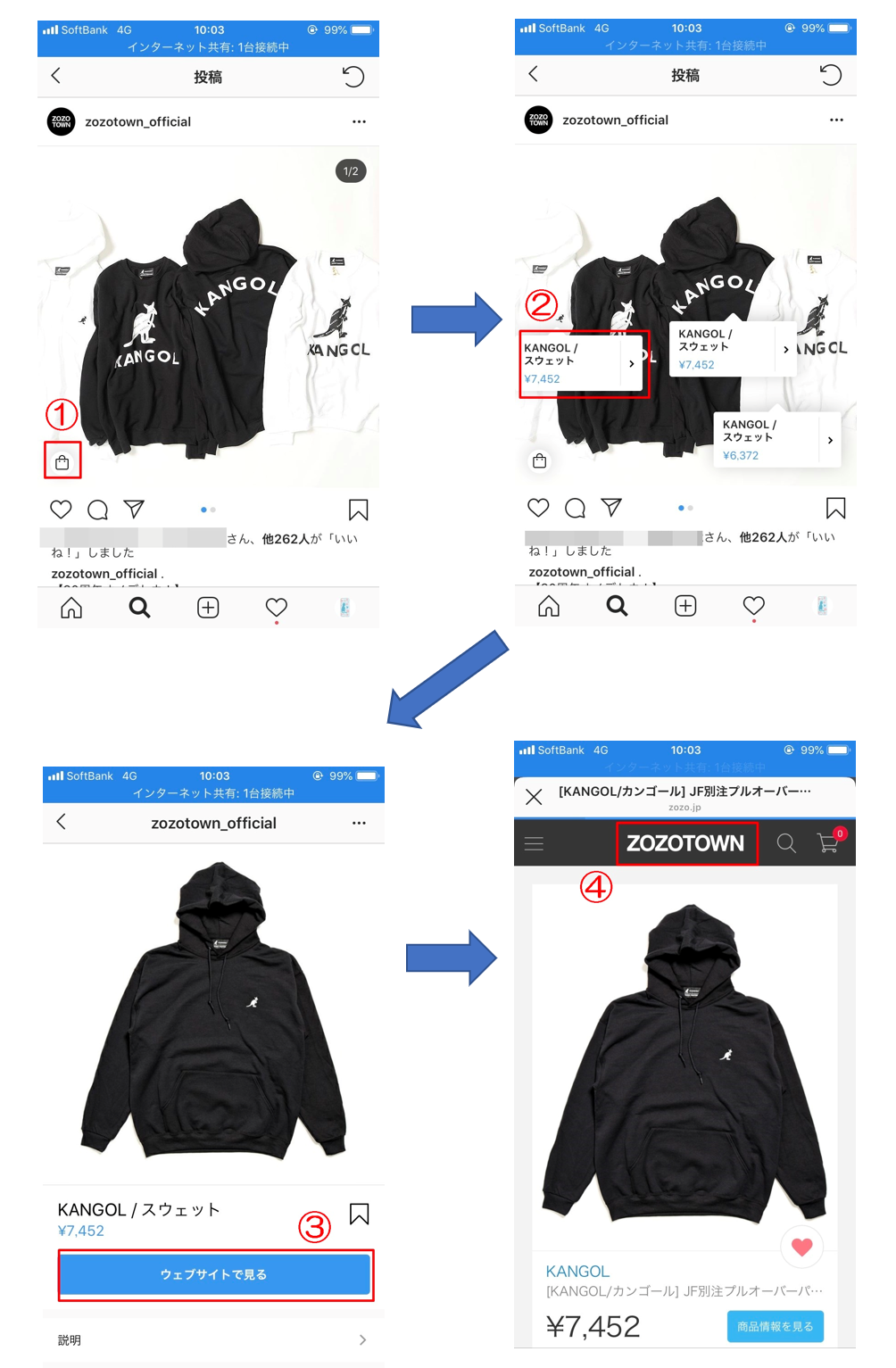
インスタショッピング機能の流れ
インスタグラム自体に決済機能は備わっていないのですが、ショッピング機能を利用することで「投稿⇒気に入った商品をそのまま購入」と、シームレスにお客様を自社ショップへ誘導できるメリットがあります。
ショッピング機能に対応しているのは、
- BASE
- EC-CUBE
- MakeShop
など、一部のECサイトだけだと勘違いされがちですが、実はAmazonでもショッピング機能が利用できるって知ってました?
BASEなど、ショッピング機能がデフォルトで備わっているサイトと比較するとひと手間が必要とはなりますが。簡単な設定だけでAmazon・Yahoo!ショッピング・楽天など他のECサイトでも、ショッピング機能を利用することができるんです。
インスタショッピング機能を利用するための手順は以下の通りです。
- インスタグラムアカウントを作成
- フェイスブックアカウントを作成
- Facebookページを作成し、ショップセクションを追加する(商品を追加する)
- インスタグラムとFacebookページを連携(ビジネスプロフィールへ移行)
- インスタグラムの審査が完了するのを待つ
1つずつ順番に解説をしていきます。
ショッピング機能を利用するための条件。販売が禁止されている商品に注意!
まず、ショッピング機能を利用するための条件を確認しておきましょう。
- ビジネスで、提供者契約とコマースポリシーに準拠した物理的な商品を販売している
- Instagramアカウントがビジネスプロフィールに移行済みである
- Instagramアカウントが所有権のあるFacebookページと接続されている
- Facebookページでショップセクションを追加もしくはビジネスマネージャでカタログを作成している(あるいはBASE、EC-Cubeなど、カタログ作成をサポートする国内事業者のECプラットフォームと連携する)
- 上記の要件が満たされると、アカウント審査が行われ、製品のタグ付けができるようになります。詳しくはこちらをご覧ください
ショッピング機能の詳細についてはヘルプセンターをご覧ください。またInstagramのビジネス利用についてはInstagram Businessをご確認ください。
チョット小難しいことが書いてありますが、これから解説する手順通りに進めれば問題はありませんが。1つだけ販売が禁止されている商品は目を通しておきましょう。
インスタグラムとFacebookのアカウント作成
では、ここからショッピング機能を利用するための作業を進めていきます。
まず、インスタグラムとFacebookのアカウントが必要になります。インスタグラムのアカウントは、プライベートとは別に、ビジネス用のアカウントを1つ作成してください。Facebookのアカウントはすでにお持ちであればそれを利用することが可能です。
アカウントの作成は簡単にできるので、以下のリンクからサクっと済ませてしまいましょう。
※万が一、インスタグラムのアカウントが凍結してしまった時のために、凍結を解除する方法もブログで公開中です。
▼凍結されたアカウントをたった1日で復活させる方法

Facebookページを作成し、ショップセクションを追加する(商品を追加する)
次にFacebookページを作成します。Facebookページとは、無料で作成できるFacebook上のホームページのコトです。
ユニクロ
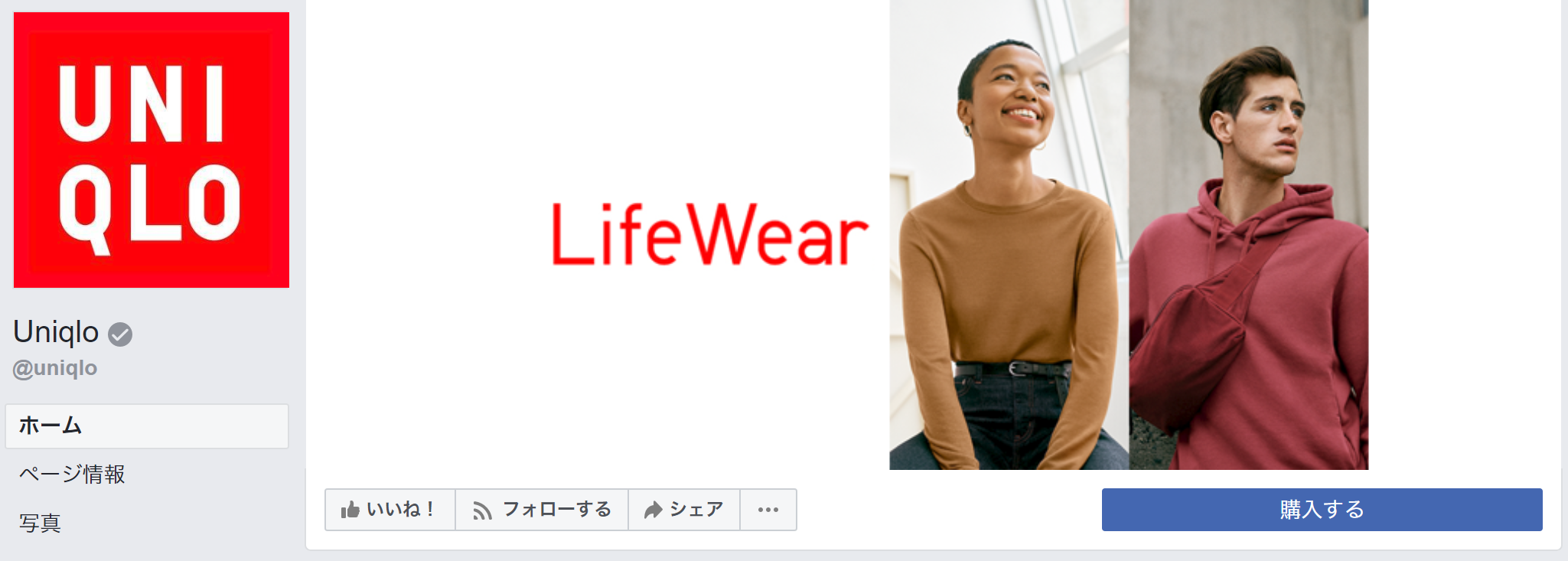
ユニクロのFacebookページ
スターバックス
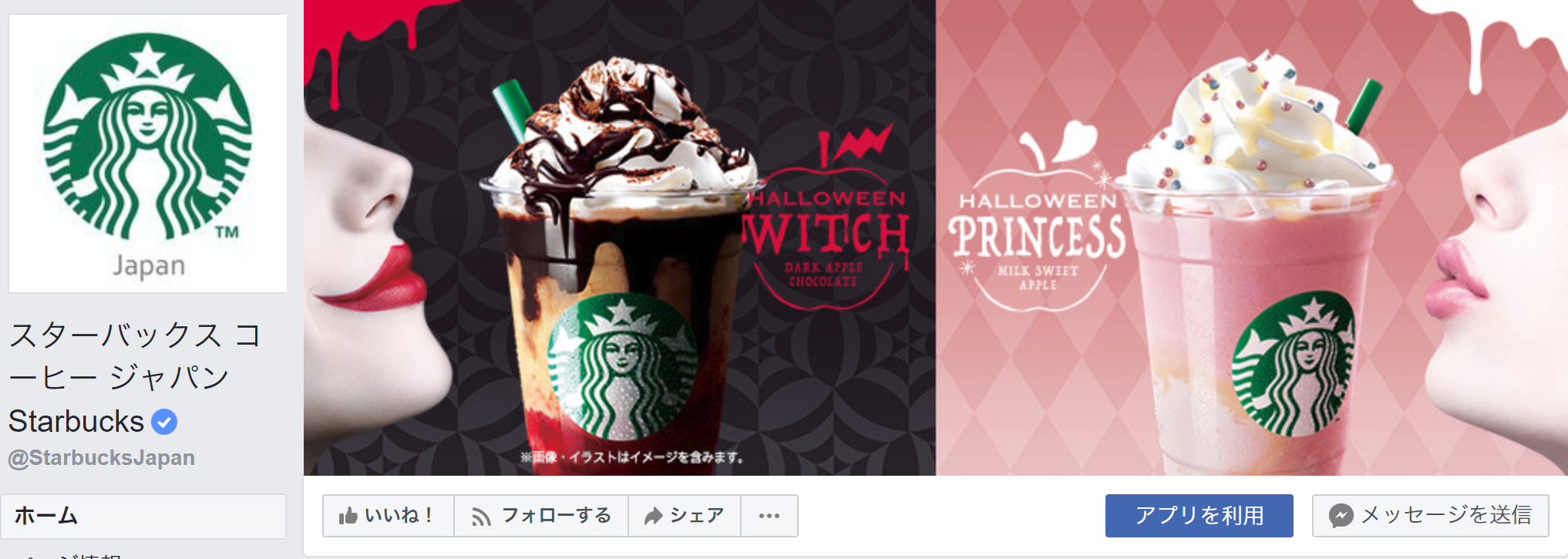
スターバックスのFacebookページ
無印良品
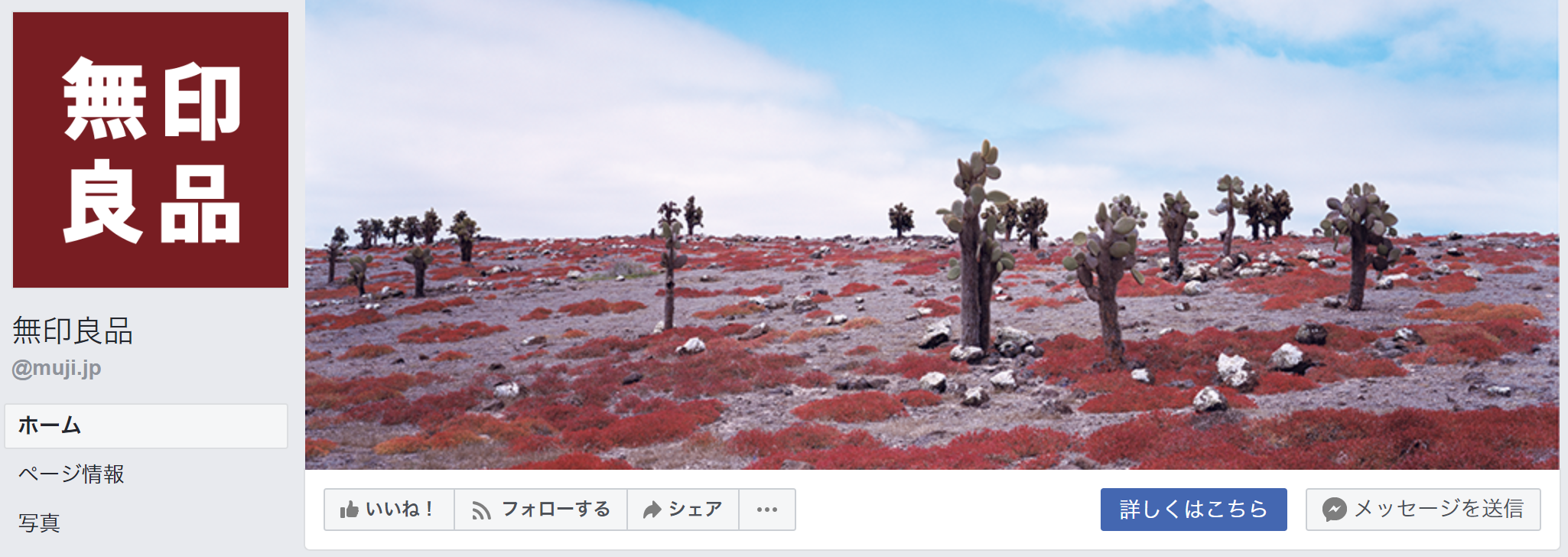
無印良品のFacebookページ
通常のホームページと違い、Facebookページは拡散力が強い。そのため、自社のサービスや商品をPRする目的で、有名な企業のほとんどはFacebookページを作成しています。インスタグラムのショッピング機能を利用するためにはFacebookページは必須となるので、以下の手順に従ってサクっと完成させてしまいましょう。
アカウント作成が完了したらFacebookページ作成のページへ移動します。
「ビジネスまたはブランド」の下にある「スタート」をクリックします。
Facebookページの名前とカテゴリを入力して次へ。
※どちらも、後から変更が可能です。
プロフィール写真を設定します。
後から設定できるので、スキップでOKです。
カバー写真を設定します。
ココも後から設定できるので、スキップでOK。
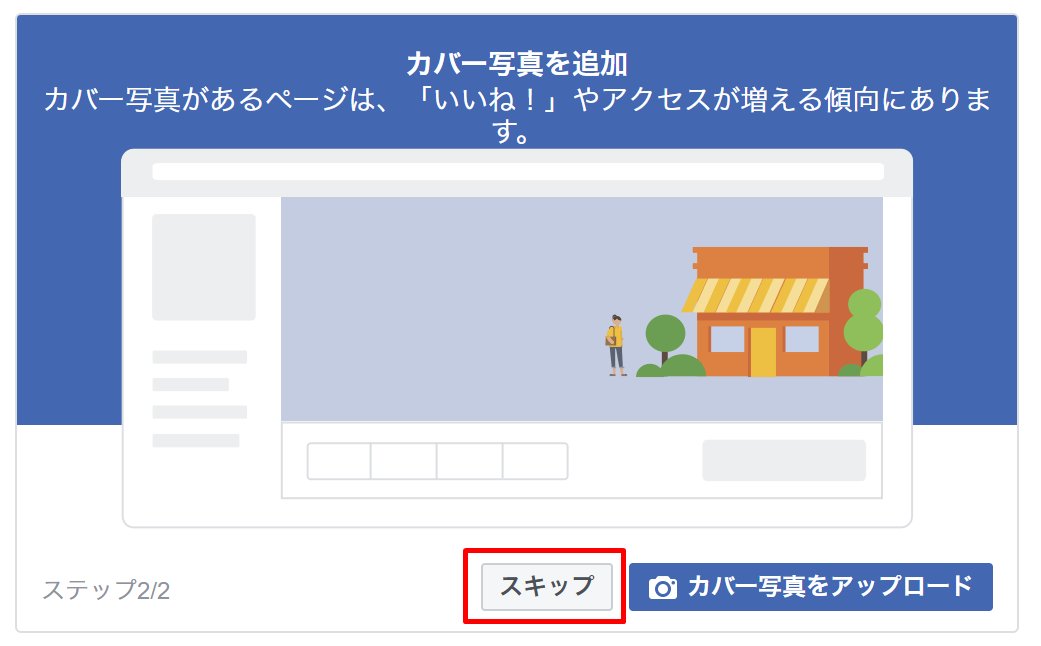
これでFacebookページの作成が完了です。
このまま、ショップセクションの作成も進めていきましょう。
画面右上にある「設定」をクリックします。
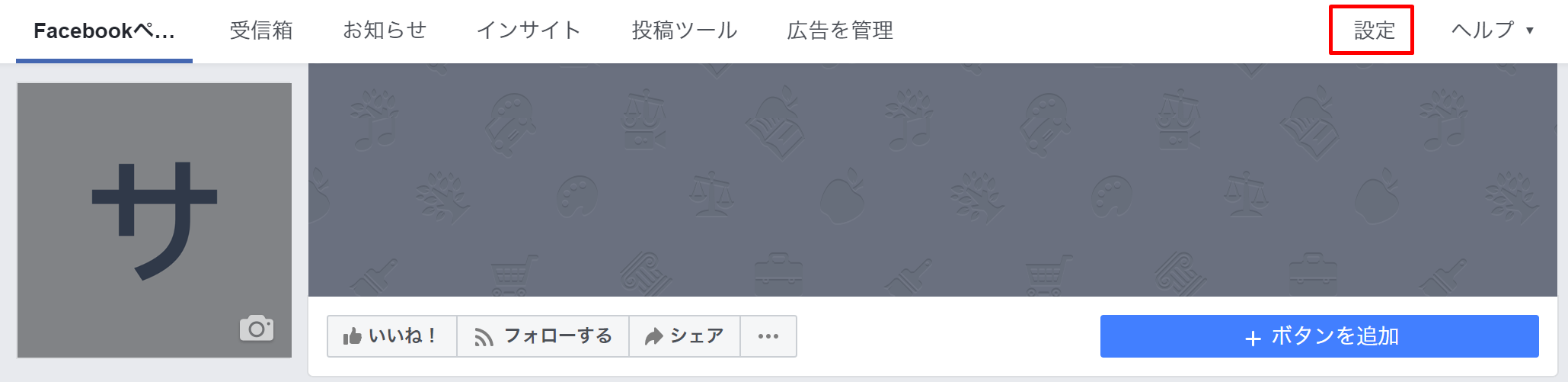
左側メニューにある「ページを編集」をクリックします。
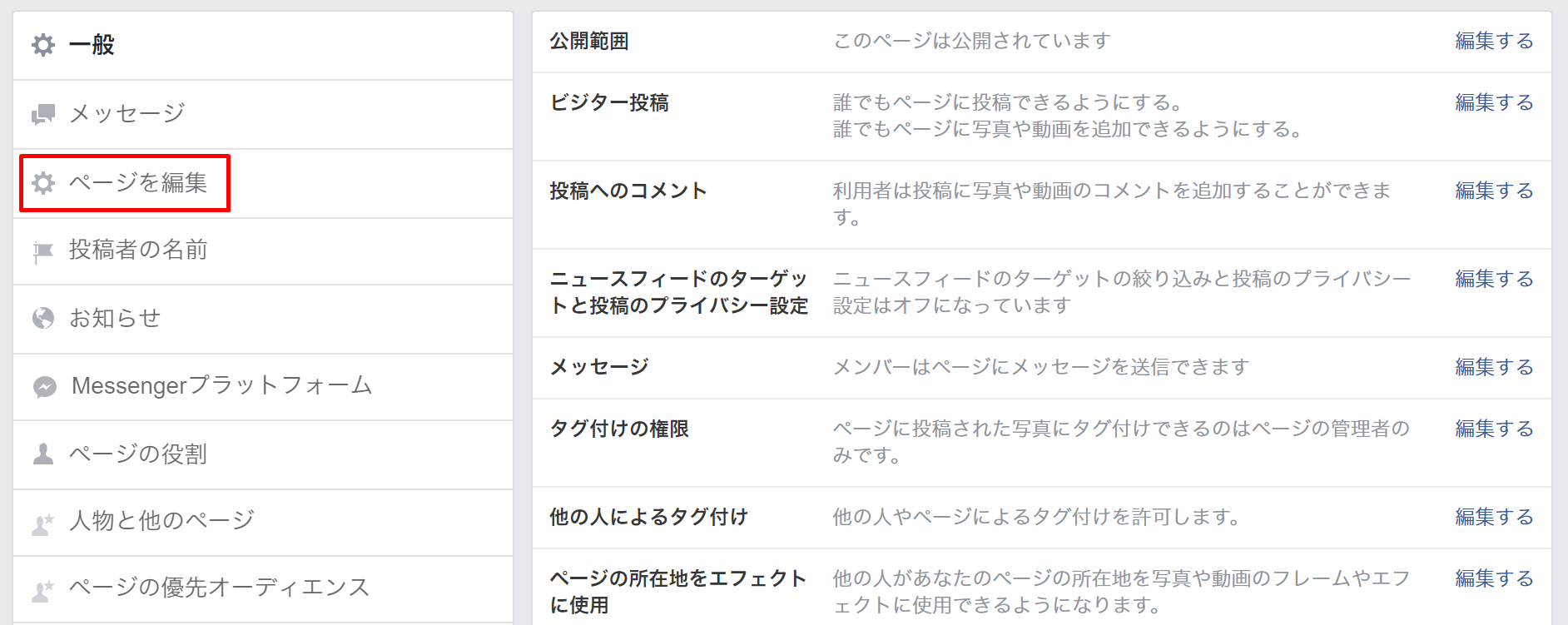
画面一番下にある「タブを追加」をクリックします。
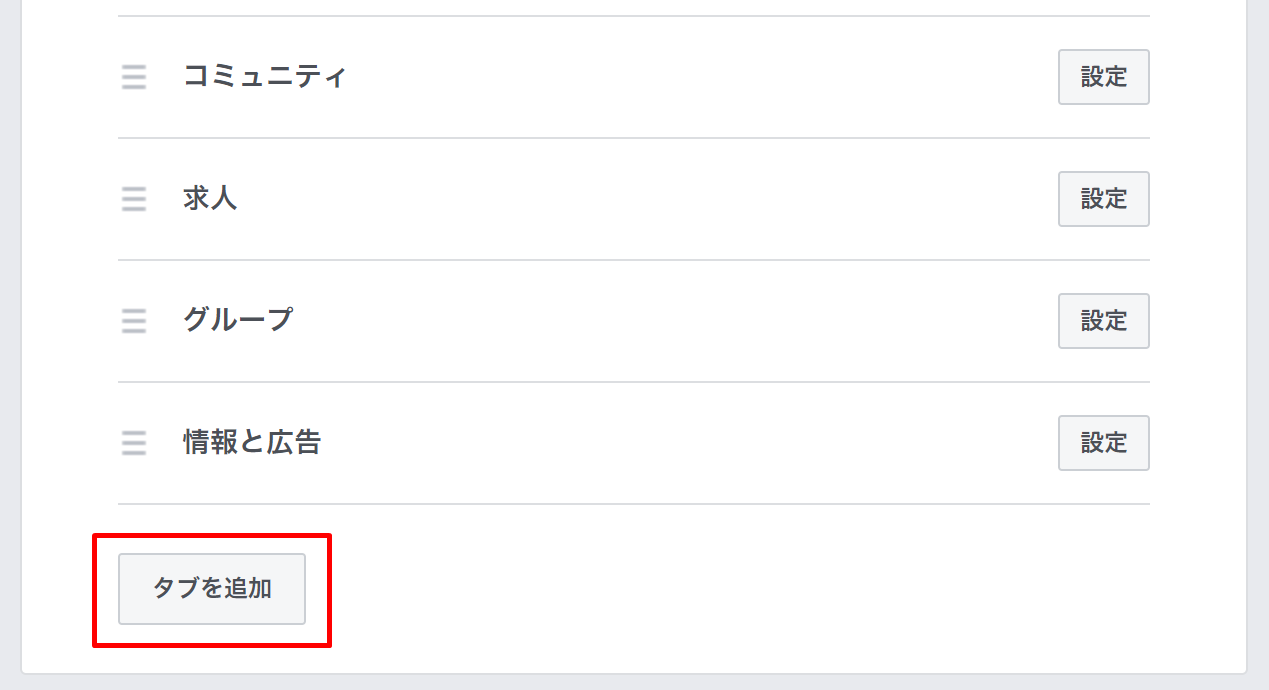
ショップのタブを追加し、閉じるをクリックします。
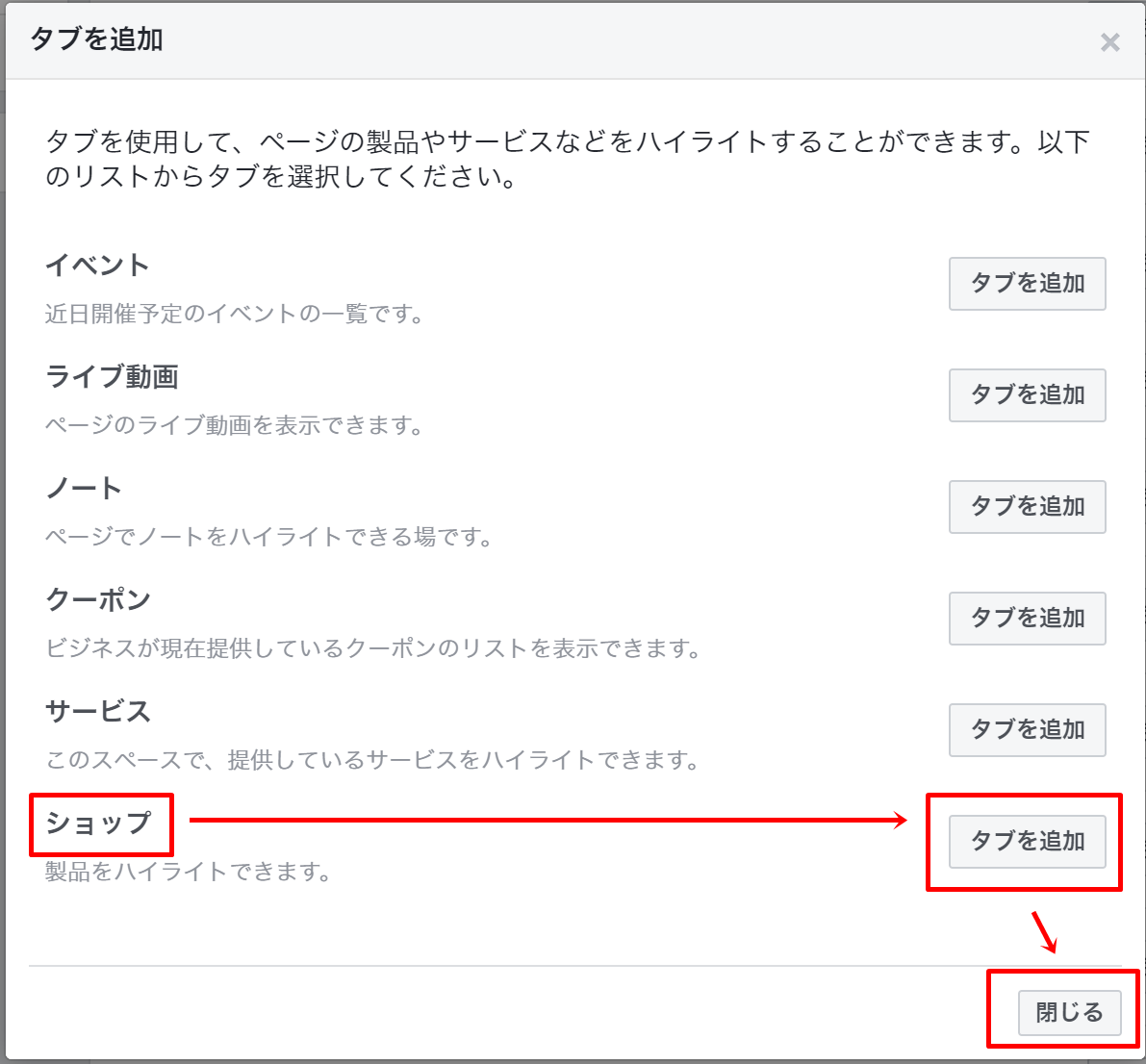
作成したFacebookページに戻ると、
左側メニューにショップが表示されているでクリック。
ポリシーの同意にチェックを入れて、次へをクリックします。
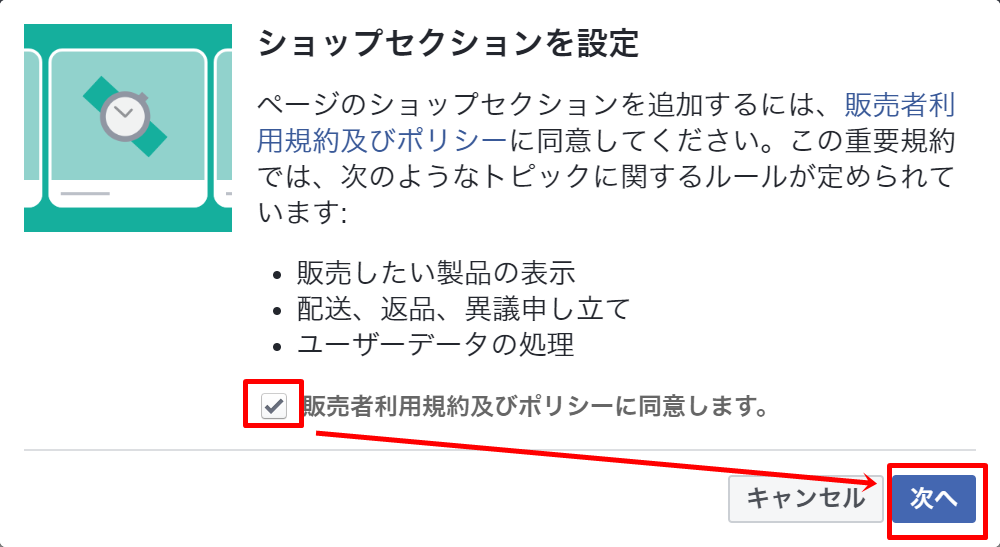
チェックアウト方法を「別のウェブサイトで生産」を選択して、次へをクリック。
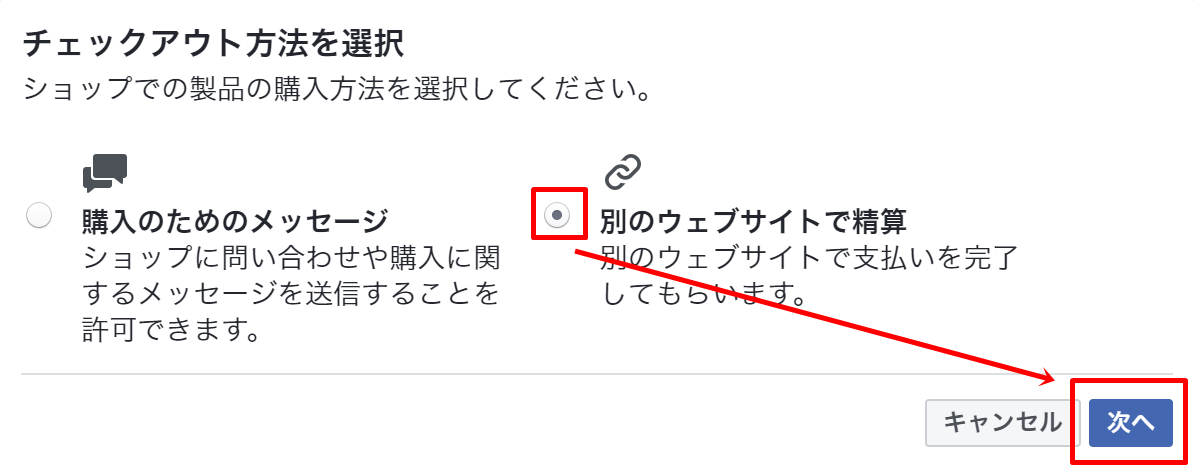
通過を「日本円」に設定して、保存をクリック。
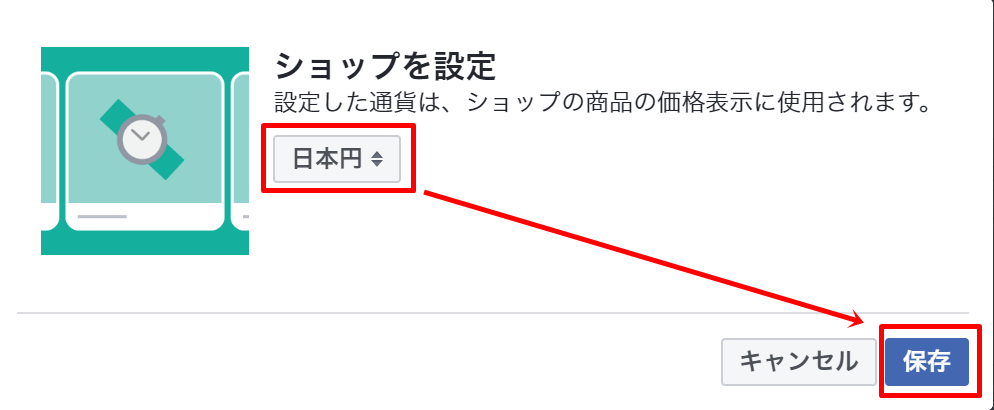
これでショップセクションの作成は完了です。
最後に、ショップに商品を追加しましょう。
製品を追加をクリックします。
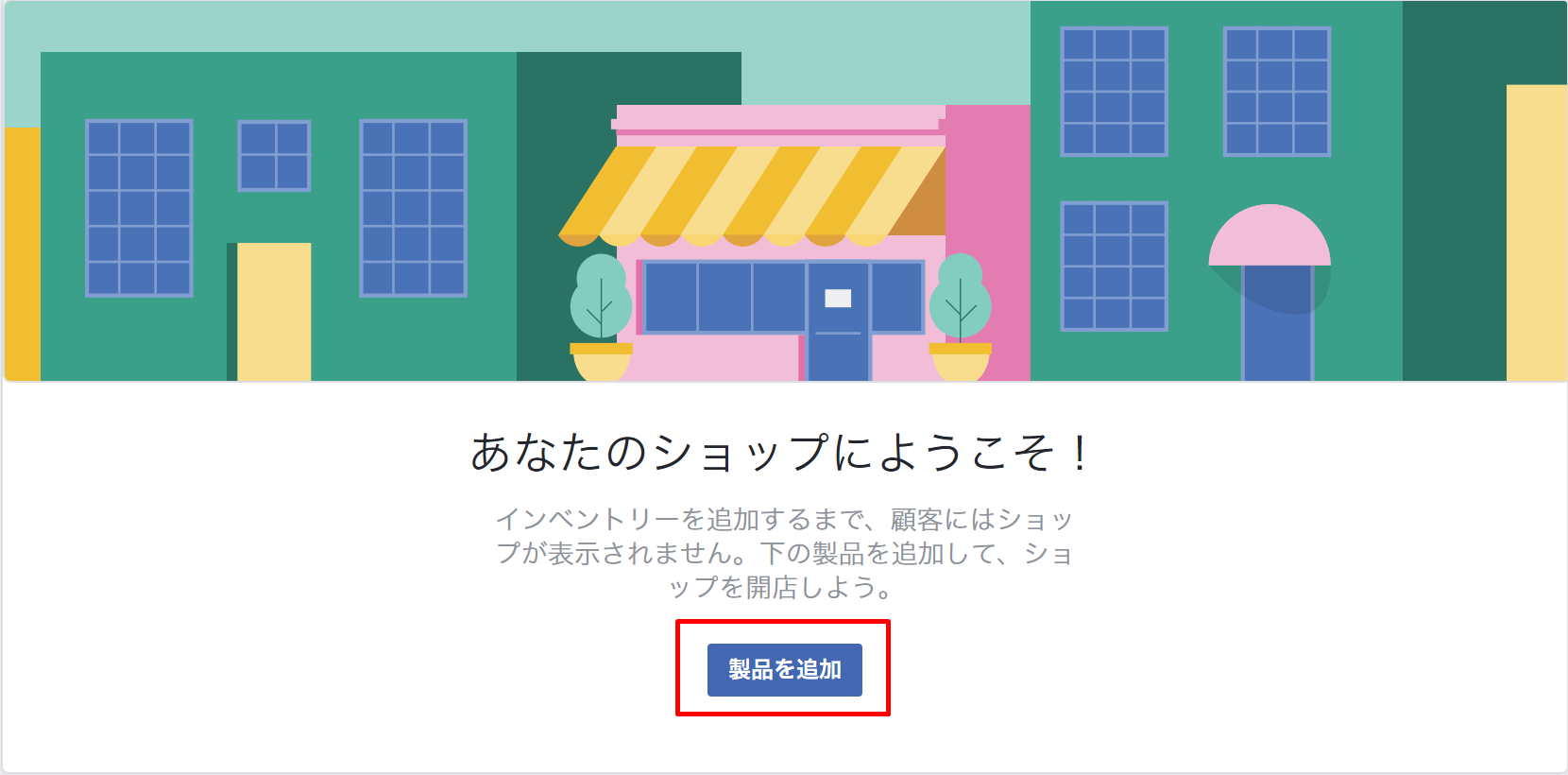
商品の画像・名前・価格・チェックアウトURLを入力して、保存をクリックします。
※チェックアウトURLは、外部ECサイトの商品ページのURLを入力してください。
出品した直後は「審査中」という表示されますが、何も対応する必要はありません。
数分後には審査中の表記が消えて、出品が完了となります。
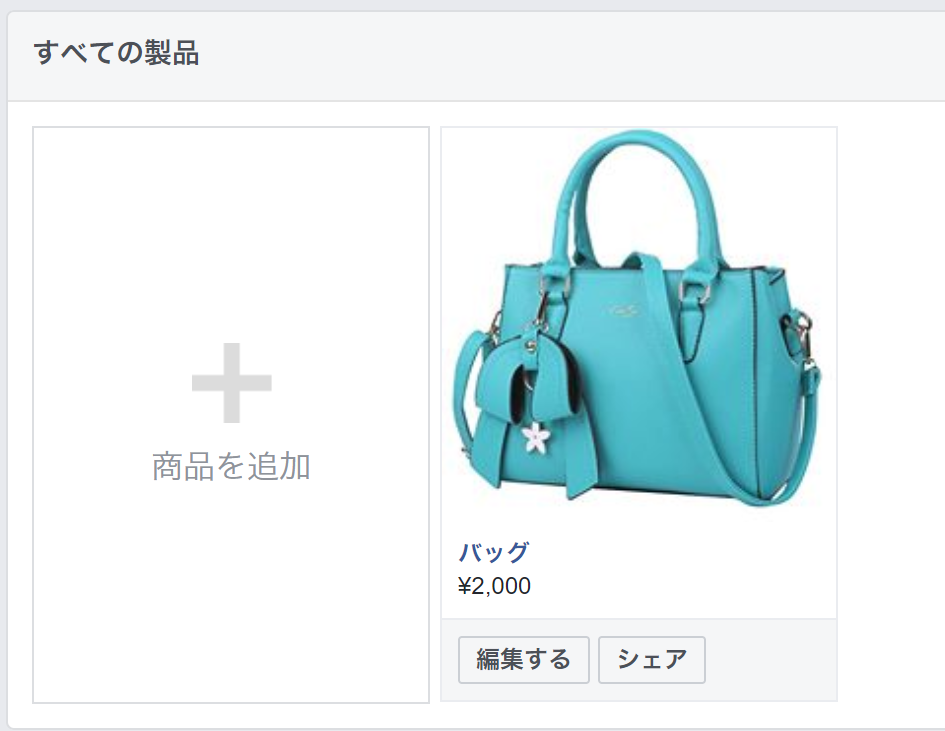
これでFacebookページ&ショップセクションの作成が完了となります。
インスタグラムとFacebookページを連携(ビジネスプロフィールへ移行)
次に、作成したインスタグラムアカウントのビジネスプロフィールへの移行&Facebookページとの連携を進めていきましょう。スマートフォンからインスタグラムのアプリを開いてください。
左上の「の3本線マーク⇒設定」と進みます。
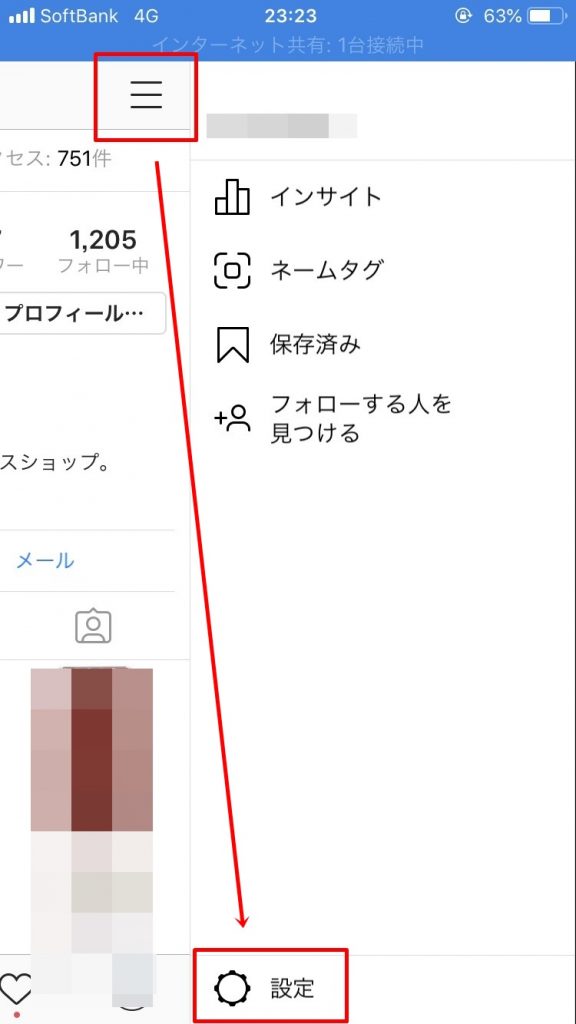
「ビジネスプロフィールに切り替える」をタップ
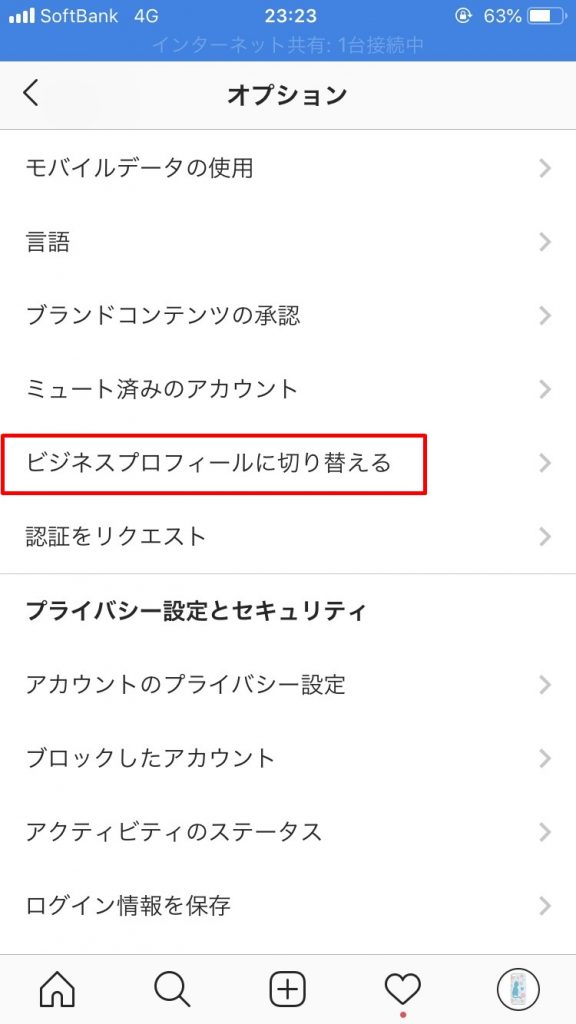
「次へ」をタップ
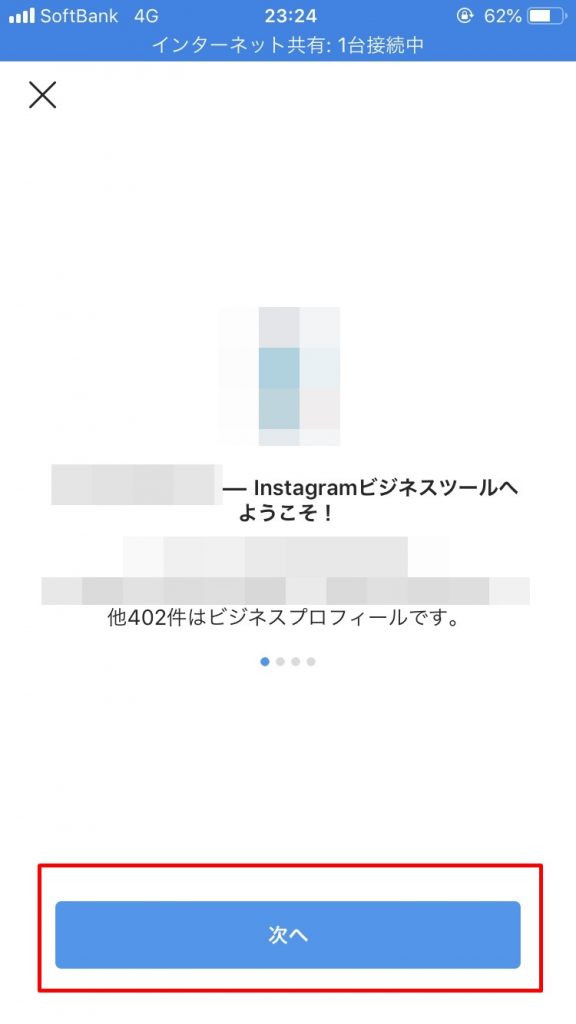
「次へ」をタップ
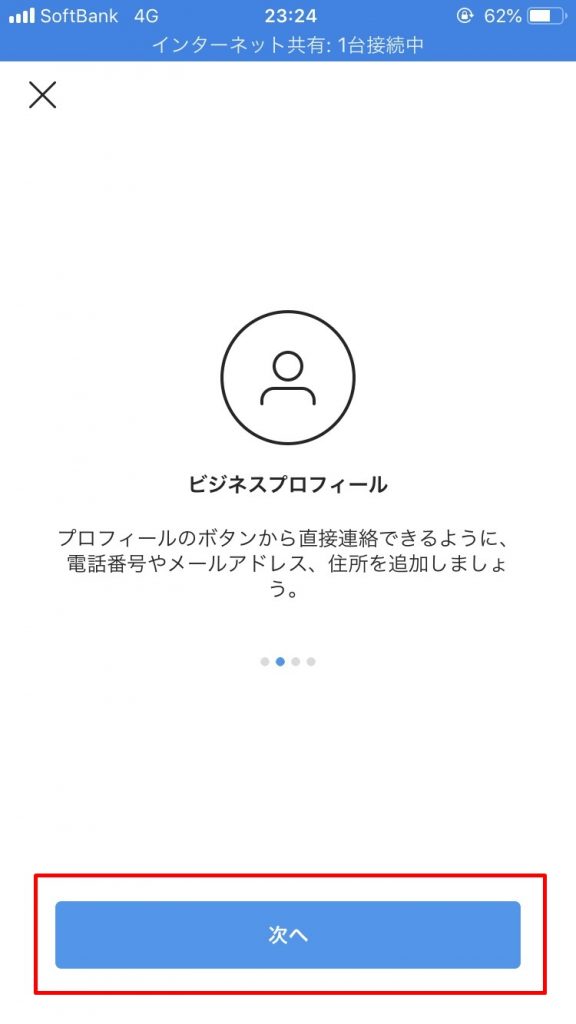
「ページを選択」をタップ
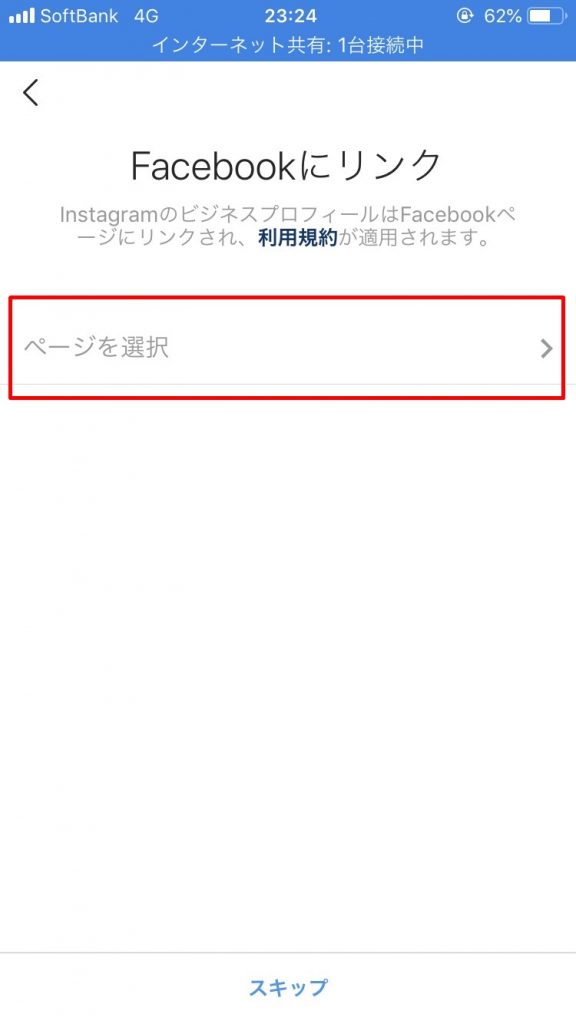
Facebookページ一覧が表示されるので、
先ほど作成したページを選択して「次へ」をタップ
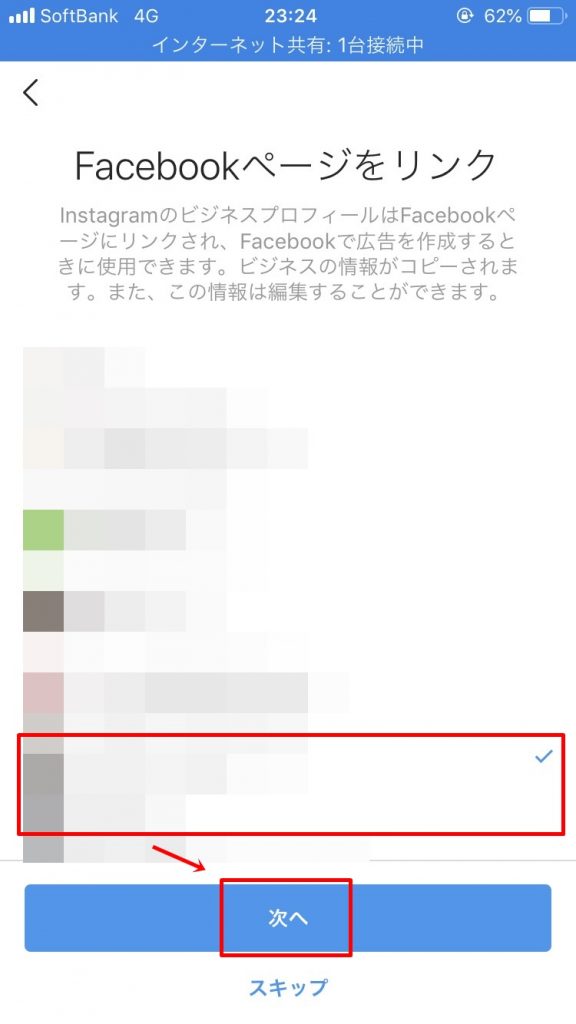
メールアドレスと電話番号を入力し「完了」をタップ
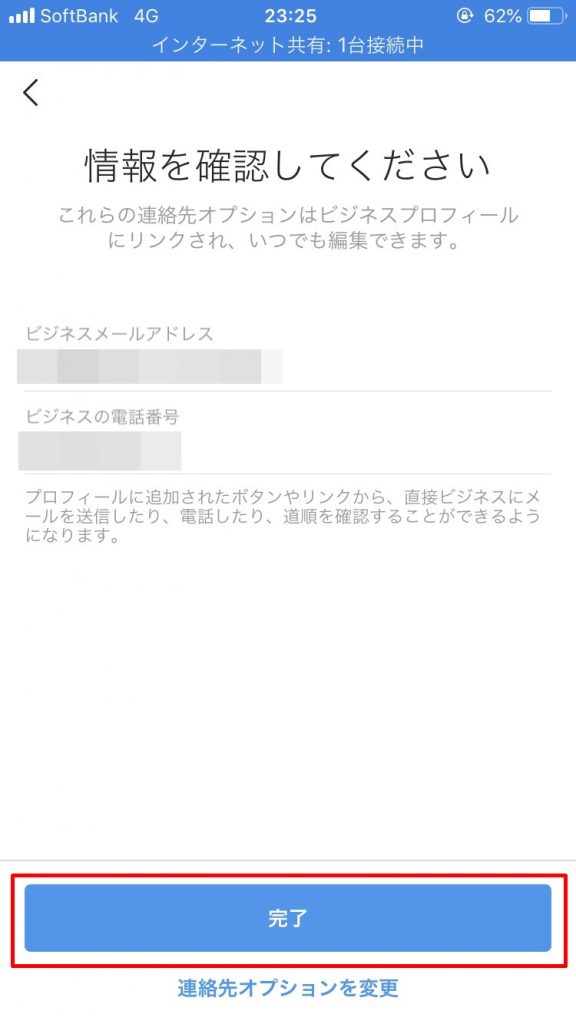
これでビジネスプロフィールへの移行&Facebookページとの連携は完了です
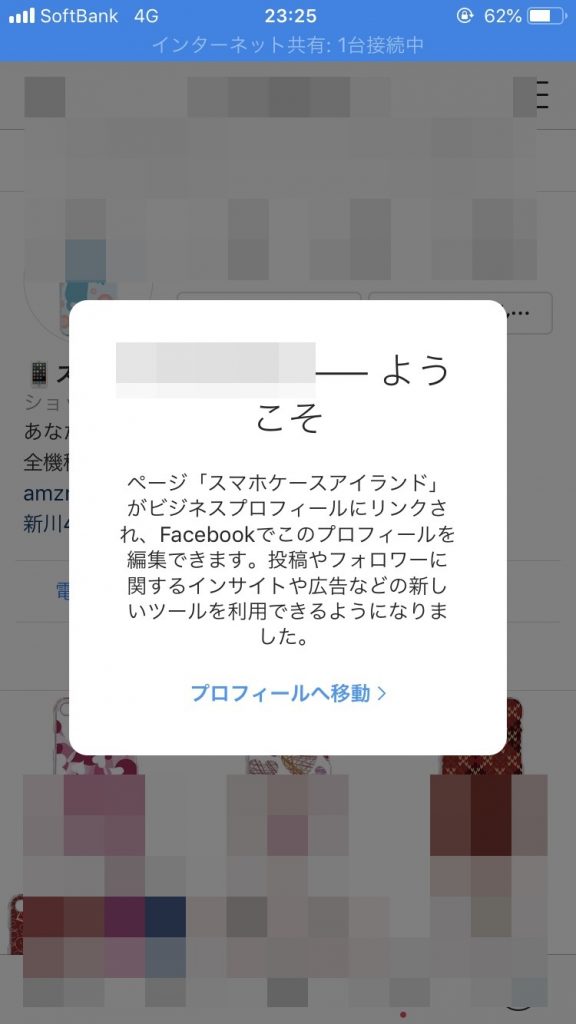
連携が完了すると、「電話する・メール・道順」が表示されるようになります。
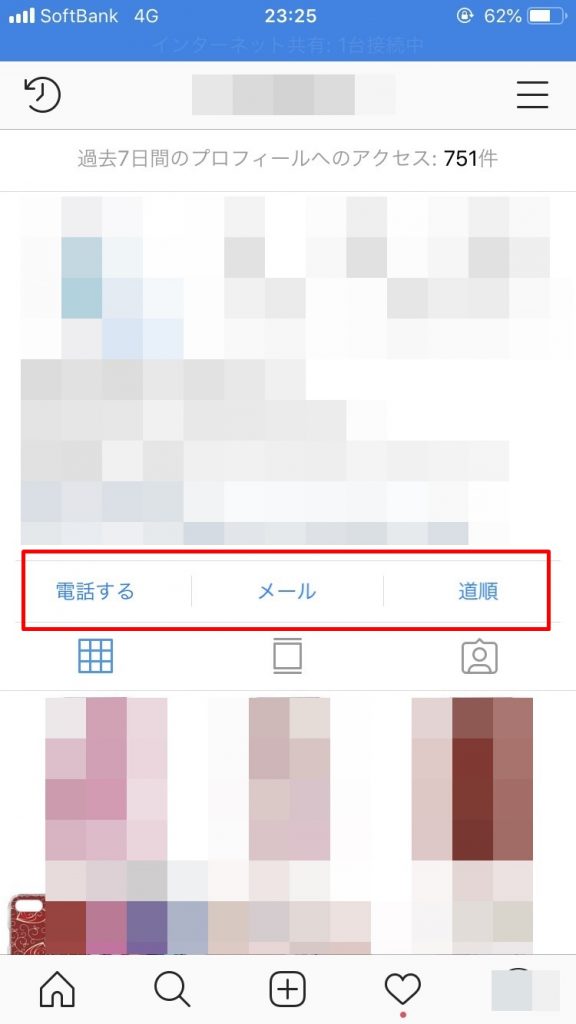
ショッピング機能利用のためのアカウント審査
(審査は勝手に始まるので何もやる必要ナシ)
ここまでの作業が完了すると、ショッピング機能に関してインスタグラム側で自動的に審査が始まります。審査の申請ボタンも無いですし、審査中ですという表示も一切ありません。(笑)
「本当に審査されてるのかな・・・」と不安になるかもしれませんが、大丈夫。特に問題がなければ3日ほどで審査が完了するハズです。※稀に、審査が完了するまでに1週間ほどかかるケースもアリ。
審査が完了したかどうかを確認する方法は、投稿をする際に「製品をタグ付けする」という項目が表示されていれば、審査は無事完了したことになります。
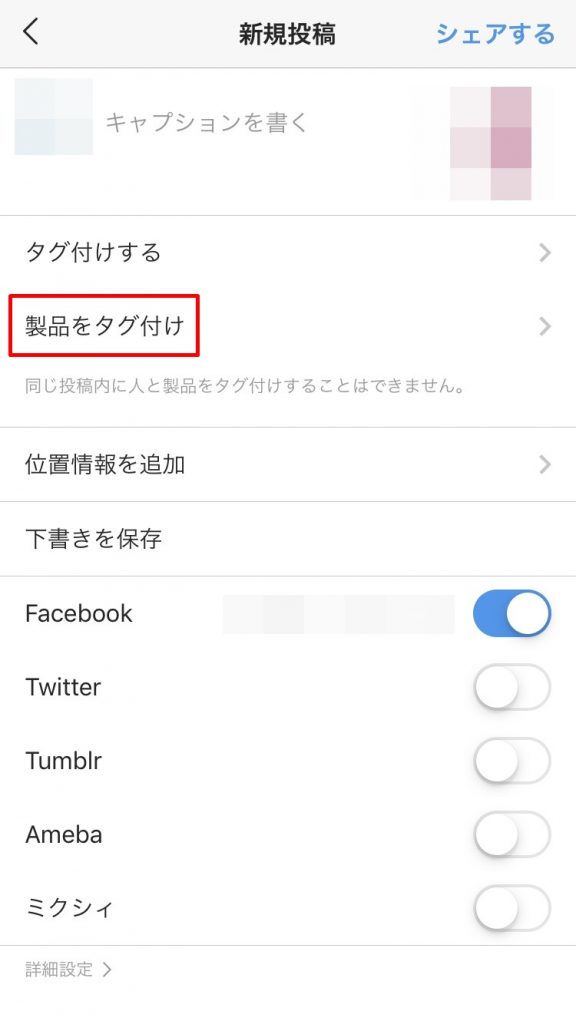
製品をタグ付けする
製品タグをつけて投稿してみよう!
無事に審査が完了したら、実際に製品タグをつけてインスタグラムに投稿してみましょう。
投稿したい商品をFacebookページに出品する
まずは、インスタグラムに投稿したい商品を、Facebookページに出品します。※手順は先ほどお伝えした方法と同じです。
アプリから製品タグをつけて投稿する
出品が完了したら、実際にインスタグラムに投稿してみましょう。
投稿する際に「製品をタグ付け」をタップして、
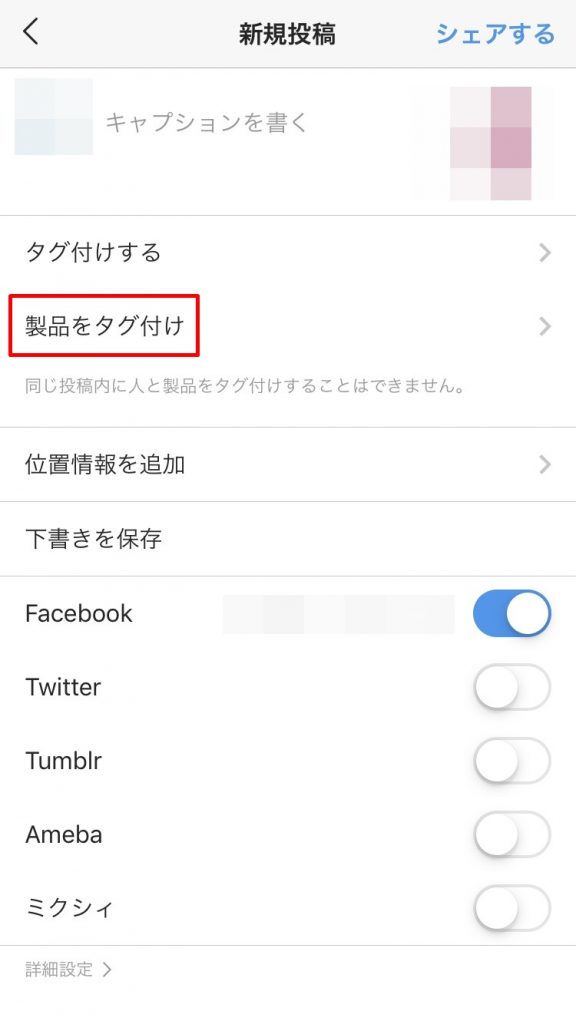
製品をタグ付けする
タグ付けしたい商品を選べばOK!
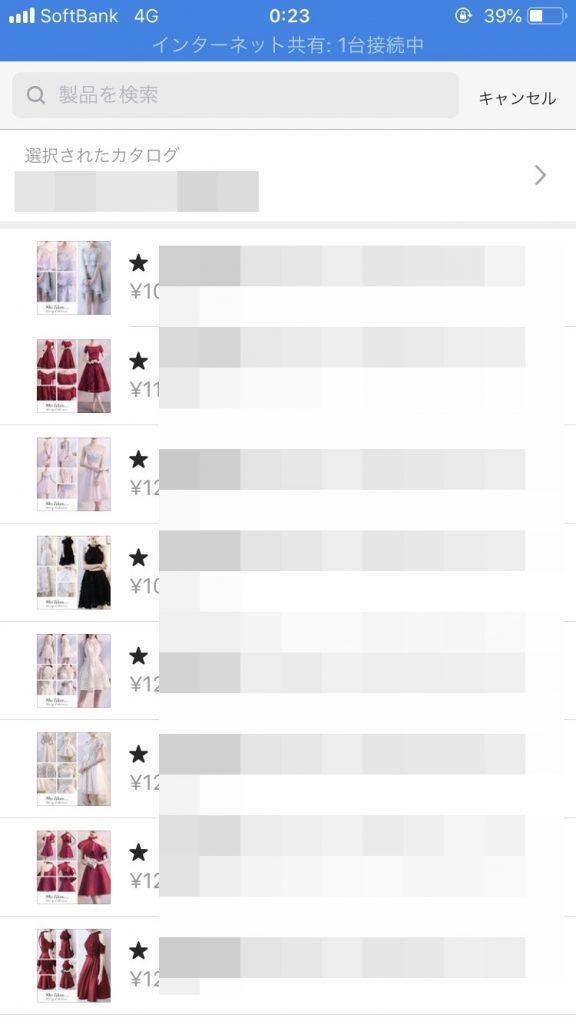
投稿が完了したら、製品タグが付いているかを確認しましょう。投稿された写真をタップして、商品ページへ移動することができればOKです!
まとめ ググる手間が省けるショッピング機能は神すぎる!
インスタグラムショッピング機能を利用するまでの流れを、もう一度まとめておきます。
- インスタグラムアカウントを作成
- フェイスブックアカウントを作成
- Facebookページを作成し、ショップセクションを追加する(商品を追加する)
- インスタグラムとFacebookページを連携(ビジネスプロフィールへ移行)
- インスタグラムの審査が完了するのを待つ
文字で説明するとチョットだけ面倒に感じるかもしれないですが、それも最初だけ。一度設定してしまえば、「Facebookページに商品を登録 ⇒ 製品タグを付けて投稿」を繰り返すだけの単純作業です。
私はインスタグラムを利用したことが無かったので「インスタの投稿からコーデを検索」というのがイマイチ理解できなかったんですが。。
イマドキ女子は「インスタでコーデを検索⇒いいね♡⇒からのググる⇒購入⇒インスタアップ」というのが当たり前らしいです。
うちのスタッフも絶賛おススメのインスタグラムショッピング機能

LINEのやり取り
ググる手間が省けて、気に入ったコーデをそのまま購入することができるショッピング機能は神すぎらしいです。(笑)
インスタはフォロワー数ありきなので、アカウントを作成してすぐに効果が出るかというと、正直それは難しいです。ですが、フォロワーがそれなりに増えてくると、売り上げもしっかり伸びてくるなというのが実際に利用した感想です。
アパレル以外にも、スマホケースなど写真映えする商品とはとても相性が良い、インスタグラムのショッピング機能をぜひ活用していきましょう!
それでは。









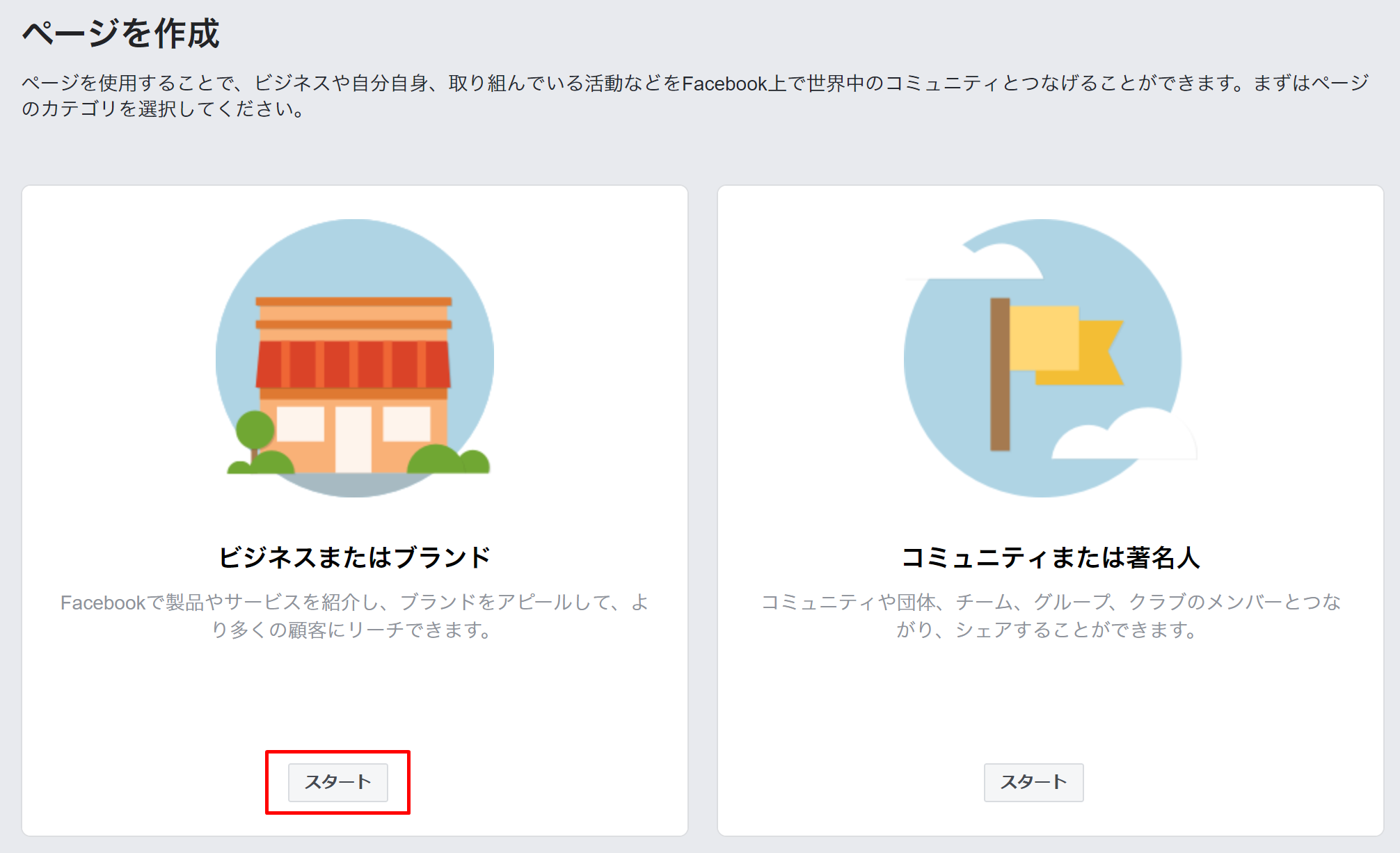

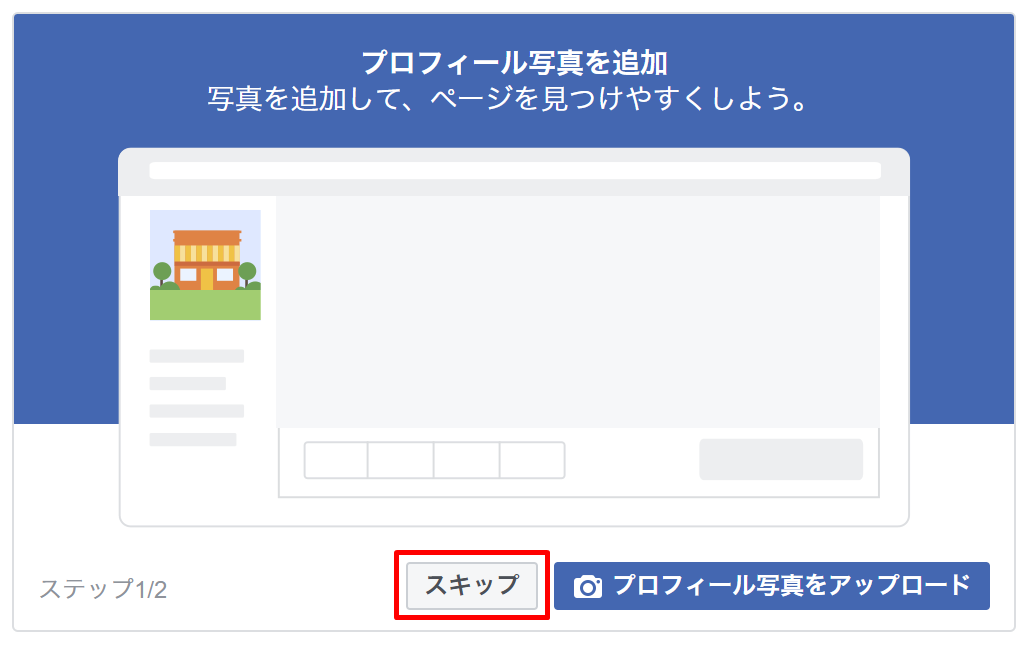
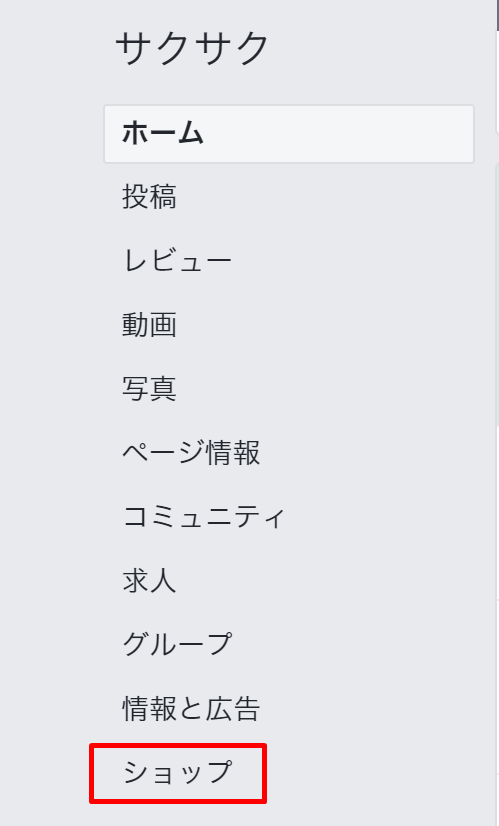
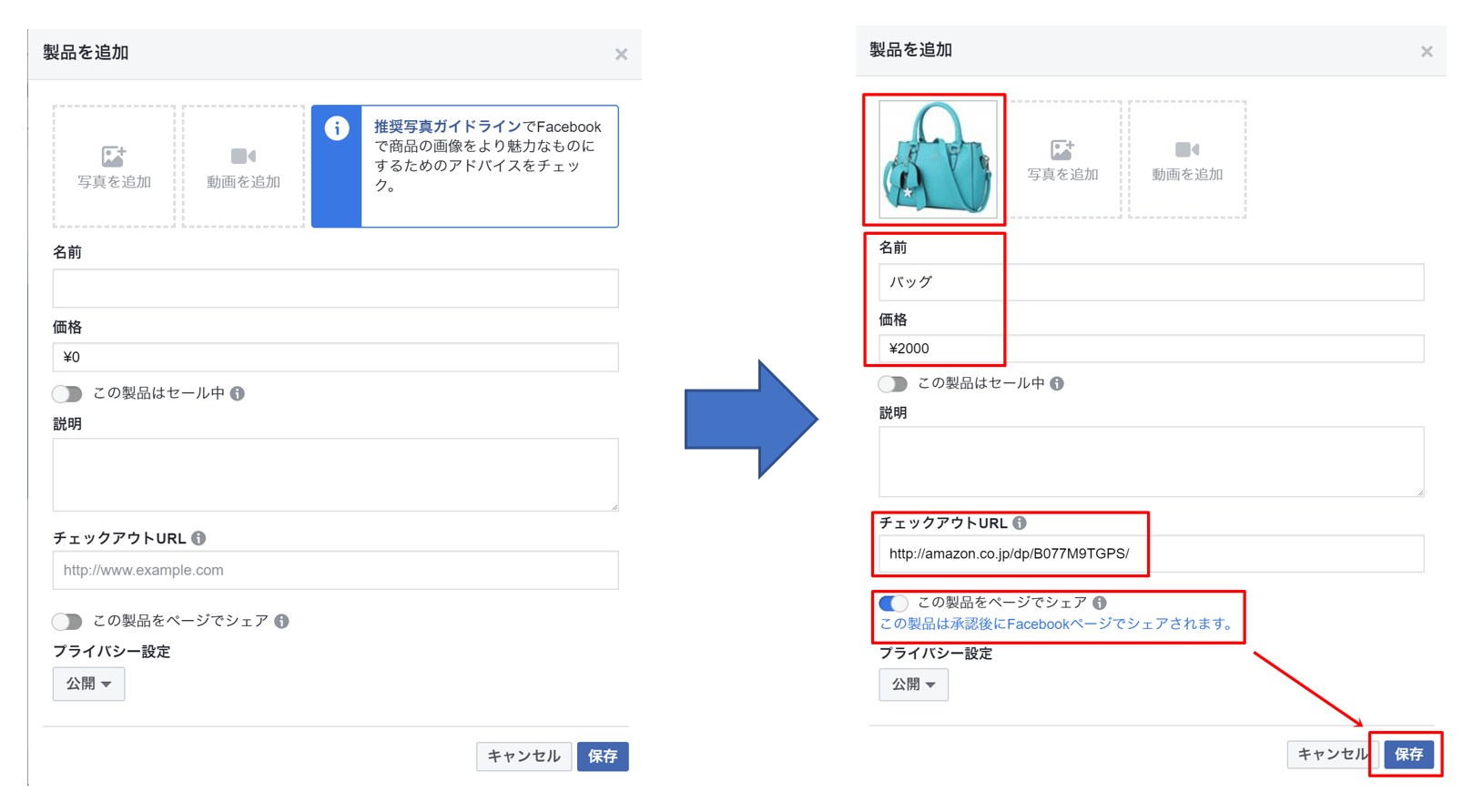

コメント
コメント一覧 (3件)
[…] 続きを読む 神機能を使いこなせ!Instagram ショッピング機能の設定&審査通過の全て【2018年最新】 ( 食品せどりブログ 仕入れ・申請・リサーチ・販売・コツを伝授。) […]
有益な情報ありがとうございます。
突然ですが、インスタショップ機能でAmazonとも連携可能との記載がありましたのでご質問させて頂きました。
FacebookにAmazonサイトリンクで商品登録を本日行いました。
ご紹介されている上記の対応を全て実施していれば、3日~1週間以内にInstagramで自動的に審査が完了し、Amazonサイトリンクで製品をタグ付けできるようになるという理解であっていますか?
お忙しいなか恐れ入りますがご教示頂けますと幸いです。
コメントありがとうございます^^
はい、その認識で大丈夫です。
審査の申請ボタンも無いですし、審査中ですという表示も一切ないので不安になりますが(笑)
数日経過して、「製品をタグ付けする」という項目が表示されていれば、審査は無事完了したことになります。