前回の記事で紹介したリサーチの途中で、
「&sort=-salesrank」
というコマンドを使ったのを覚えていますか?
在庫なし商品のリサーチで、「&sort=-salesrank」という文字列を、
アドレスバーにコピペして利用しました。
このような文字列は他にもたくさんあり、
状況に応じて使いこなせればリサーチに非常に効果的です。
今回は、Amazonの検索窓、またはアドレスバーに入力して使える、
便利なコマンド集を解説付きでご紹介します。
検索窓で使えるコマンド
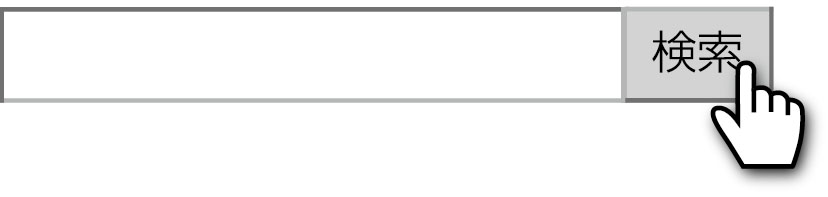
【検索窓で使えるコマンド一覧】
| – (マイナス) | 特定のキーワードを除外する |
| |(バー) | いずれかのキーワードが含まれている商品をすべて表示する (OR検索) |
-(マイナス):特定のキーワードを除外する
Amazonの「検索窓」とは、
いつも商品を検索するときにキーワードを入力するここのことです。↓
![]()
ここに、
「検索したいキーワード -除外したいキーワード」
と入力すると、マイナス(半角)「-」のあとに入力したキーワードを含む商品を、
検索結果から除外することができます。
【例】
例として、キーワード「鍋の素」で検索してみます。
![]()
何もマイナスをつけていないので、「鍋の素」の検索結果が表示されます。
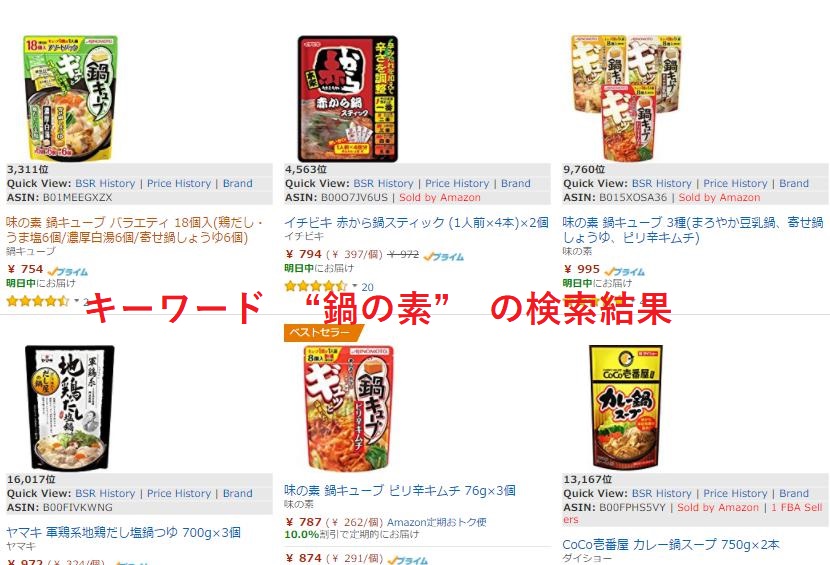
そこで、検索窓に「-しょうゆ」を追加してみました。
![]()
すると、「しょうゆ」というキーワードを含む商品が除外されました。
一番初めに表示されていた商品にも「しょうゆ」というキーワードが入っていたので、
表示されなくなっています。↓
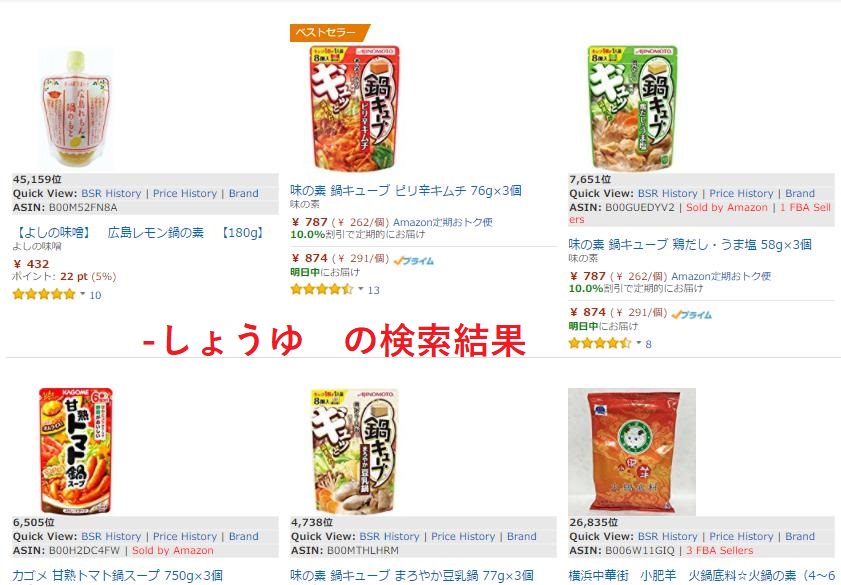
このマイナスコマンドは、複数併用することができます。
「-しょうゆ」の後に「-トマト」も追加してみましょう。
![]()
これで、検索結果から「トマト」というキーワードを含む商品も除外されました。
先程表示されていた「完熟トマト鍋スープ」という商品が、
表示されなくなっています。↓
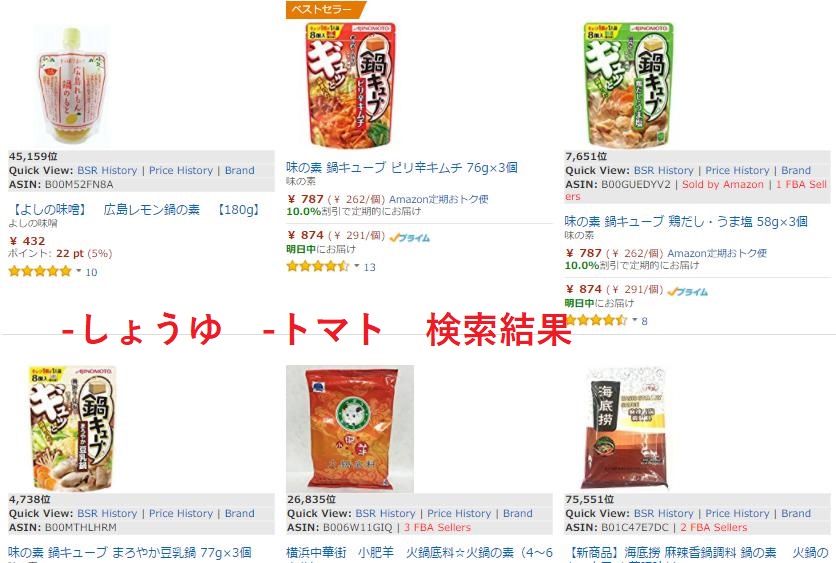
このように、マイナスキーワードを使うことで、
検索結果から特定のキーワードを除外することができます。
|(バー):OR検索
キーワードとキーワードの間に「|(バー)」を挿入すると、
いずれかのキーワードを含む商品がヒットします。
例えば、検索窓に、ただ「水煮 味噌煮」と入力しても、
「水煮」と「味噌煮」両方のキーワードに関連する商品しかヒットしません。
![]()
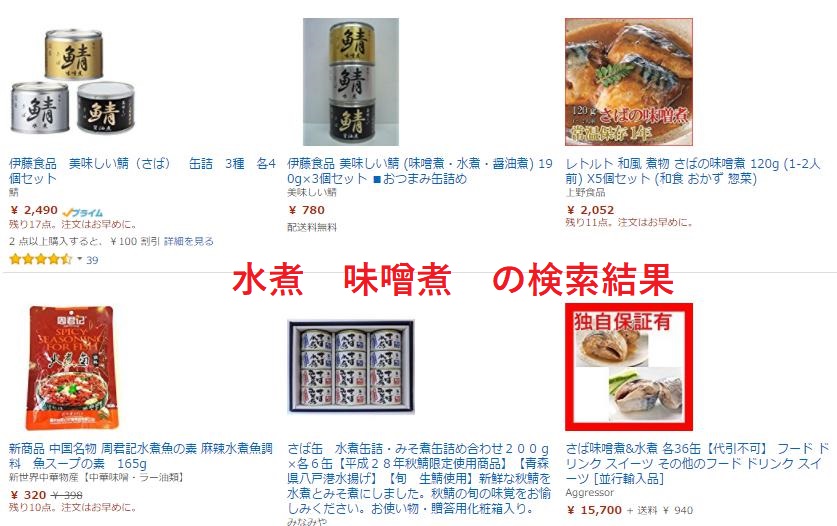
セット商品が多くヒットしてますね。
そこで、間に「|」を入れて検索してみると・・・
![]()
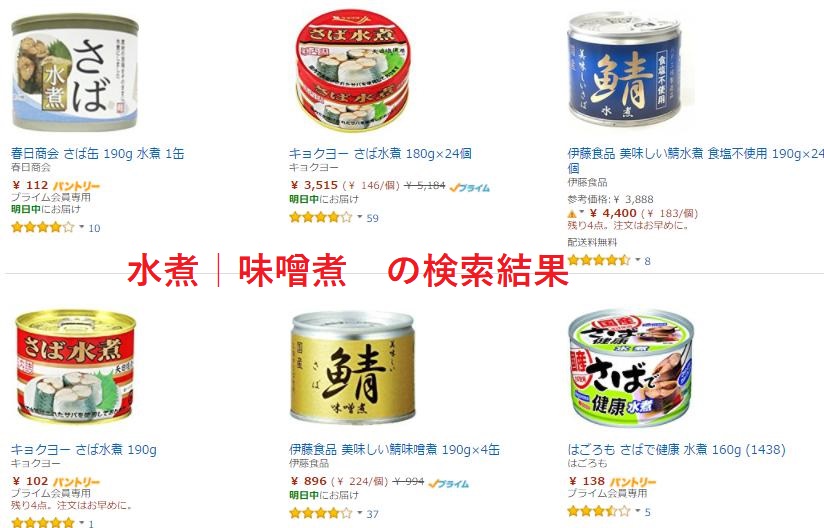
検索結果ががらりと変わりました。
水煮、味噌煮、どちらかのキーワードに関連する商品が表示されています。
この「|」を使った検索方法も、
マイナスのときと同じように複数のキーワードで併用することができます。
「水煮|味噌煮|オイル煮」・・・
![]()
こんな感じで、つなげて使うことができます。
この場合も水煮、味噌煮、オイル煮のうちどれか一つでも含まれていれば
検索結果に表示されます。
アドレスバーで使えるコマンド
アドレスバーとは、ここのことです。
![]()
ブラウザ上部のURLが入力されているところですね。
冒頭で紹介した「&sort=-salesrank」のように、
アドレスバーに直接入力して使えるコマンドはたくさんあります。
はじめに、コマンドの一覧を載せておきます。
【アドレスバーで使えるコマンド一覧】
★並び替え系コマンド
| &sort=-price または &sort=price-desc-rank |
価格の高い順に並び替え |
| &sort=price または &sort=price-asc-rank |
価格の安い順に並び替え |
| &sort=titlerank | アルファベット順(AからZへ)に並び替え |
| &sort=-titlerank | アルファベット順(ZからAへ)に並び替え |
| &sort=salesrank | 売れている順に並び替え |
| &sort=-salesrank | 売れてない順に並び替え |
| &sort=-releasedate | 発売日の新しい順に並び替え(発売日未定商品を含む) |
| &sort=date-desc-rank | 発売日の新しい順に並び替え(発売日の記載がある商品のみ) |
| &sort=popularity-rank | 人気度の高い順に並び替え |
| &sort=review-rank | レビューが良い順に並び替え |
| &sort=-review-rank | レビューが悪い順に並び替え |
★絞り込み系コマンド
| &pct-off=○○- |
○○%OFF以上の商品を表示する |
| &pct-off=-×× |
××%OFF以下の商品を表示する |
| &pct-off=○○-×× | ○○%~××%OFFの商品を表示する |
| &low-price=○○ | ○○円以上の商品を表示する |
| &high-price=×× | ××円以下の商品を表示する |
| &low-price=○○&high-price=×× | ○○円~××円の商品を表示する |
コマンドの使い方
どのコマンドも、基本的な使い方は同じです。
まずは、いつもどおりカテゴリーを選択し、キーワードを入力して検索します。
※ カテゴリー選択後、キーワードを入力せずに検索をクリックしてもOKです。
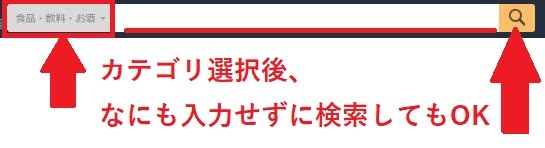
検索結果が表示されたら、
アドレスバーにあるURLの一番最後(右端)にカーソルを合わせます。
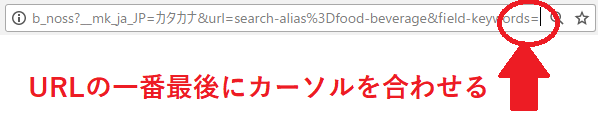
↑ この場所に、コマンドを入力します。
よく、コマンドの使い方がわからない、
入力してもうまくいかないという質問をもらうのですが、
多くの方は入力する場所を間違えてしまっています。
コマンドは、URLの一番最後に入力します。
Amazonの検索窓に入力しても意味がないので注意してください。
また、コマンドを使うときは、
絞り込み系コマンド同士は併用可能ですが、
並び替え系コマンド同士は併用不可です。
並び替え系コマンドを複数入力すると、
URLの中で順番がはじめにきているコマンドが優先されて
並び替えられます。
たとえば、末尾に&sort=-price&sort=salesrank
(価格が高い順のあとに売れている順のコマンド)
を入力したとしても、
単純に前半にあるコマンド(価格が高い順)で並べ替えられるだけです。
一方、絞り込み系コマンドは併用可能ですので、
&pct-off=50–&high-price=5000
と入力すれば、
50%OFF以上かつ5000円以下の商品に絞り込むことができます。
また、並び替え系と絞り込み系の併用は可能ですので、
さらに、
&pct-off=50–&high-price=5000&sort=salesrank。
と付け加えれば、
50%OFF以上かつ5000円以下の商品を、売れている順に並び替えて
表示させることができます。
いろいろと組み合わせて、商品リサーチに役立ててくださいね。
並び替え系コマンドの詳細

ここからは、順番に並び替えコマンドについて詳しく説明していきます。
並び替え系コマンドは全て、商品を並び替えるためのものです。
価格の高い順に並び替え
【コマンド】
&sort=-price
または
&sort=price-desc-rank
商品を価格が高い順に並べ替えるには、この2つのコマンドが有効です。
どちらも同じように並べ替えてくれますが、
Amazonサイト上に、価格順の並べ替え機能がもともとついていますので、
使う機会は少ないでしょう。
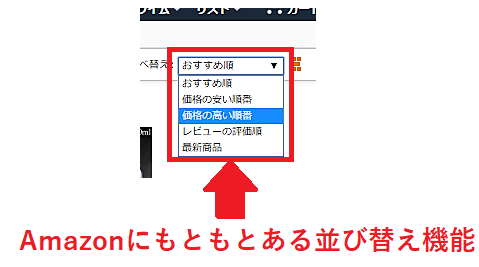
価格の低い順に並び替え
【コマンド】
&sort=price
または
&sort=price-asc-rank
価格の安い順で並べ替える機能も、
同じくAmazonサイト上にもともとついています。
このコマンドを試しに食品カテゴリーで使ってみると、
1円の商品が最初に表示されました。
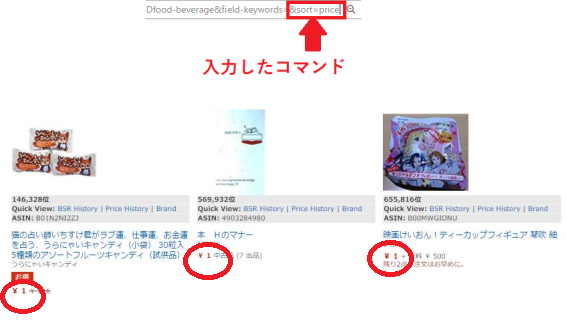
2番目の商品の様子がおかしいですが、気にしないでおきましょう。笑
アルファベット順(AからZへ)に並び替え
【コマンド】
&sort=titlerank
このコマンドで並べ替えても、
キレイに「あ」から表示されるわけではないのが難点です。
数字(0~9)→アルファベット(A~Z)→日本語(あ~ん)
の順で表示されるため、
アルファベットのA~Zが終わったあとに、
あ~の商品が表示されます。
厳密には、このような順で並び替わっています。
半角数字(0~9)→半角アルファベット(A~Z)
→ひらがな(あ~ん)→全角カタカナ(ア~ン)
→漢字→全角数字(0~9)→全角アルファベット(A~Z)
→半角カタカナ(ア~ン)
食品カテゴリーでコマンドを試してみると、
半角数字の「0」からはじまるこの商品が一番初めに出てきました。↓

アルファベット順(ZからAへ)に並び替え
【コマンド】
&sort=-titlerank
今度は、先ほどとは逆で、
日本語(ん~あ)→アルファベット(Z~A)→数字(9~0)
の順で並び替わります。
細かくいうとは、このように並び替わっています。
半角カタカナ(ン~ア)→全角アルファベット(Z~A)
→全角数字(9~0)→漢字→全角カタカナ(ン~ア)
→ひらがな(ん~あ)→半角アルファベット(Z~A)→半角数字(9~0)
Amazonの商品名は、本来は形式が決められているのですが、
実際のところ、出品者によって好き勝手につけられている商品が多くあります。
そのため、このコマンドの使い所は難しいかもしれませんね。。
売れている順に並び替え
【コマンド】
&sort=salesrank
Amazonのカテゴリー別ランキングだと、
100位までしか表示できません。
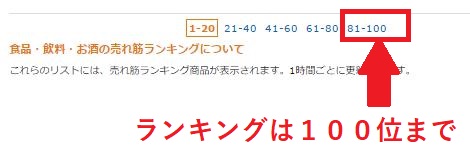
このコマンドを使うと、100位以降もランキング表示ができる上、
検索したキーワードの結果をランキング順に表示させることもできるので、
非常に便利です。
売れていない順に並び替え
【コマンド】
&sort=-salesrank
このコマンドは、在庫切れの商品をリサーチするときにも使えます。
かつて売れていた商品も、在庫切れになってしまえば買うことができないので、
ランキングはどんどん下がっていきます。
そのため、このコマンドを使うことで、
在庫切れ商品を検索結果の前の方に表示させることができるのです。
詳しいやり方はこちらの記事をご覧ください。↓
[blogcard url=”https://syokuhin-sedori.com/out-of-stock/”]
発売日の新しい順に並び替え(発売日未定商品を含む)
【コマンド】
&sort=-releasedate
このコマンドを使うと、発売日の新しい順に並び替えることができるのですが、
もし、発売日が未定の商品がある場合、
発売日が未定の商品がはじめに表示されます。
食品カテゴリーだとわかりにくいですので、
カテゴリーをDVDに変更して試してみました。↓
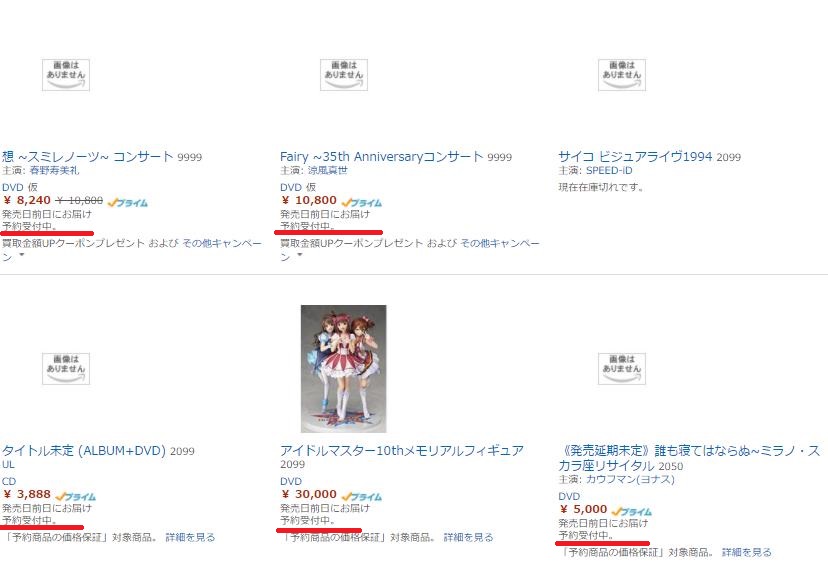
このように、「予約受付中」の商品がずらっとでてきます。
このコマンドはいずれ発売されるけれど、
発売日が未定の商品の情報をいちはやくチェックできる方法と言えますね。
発売日の新しい順に並び替え(発売日の記載がある商品のみ)
【コマンド】
&sort=date-desc-rank
このコマンドは、先程の&sort=-releasedateと違い、
発売日が未定の商品は表示されません。
すでに発売されている商品の中で、
発売日が新しい順番で並び替えられます。
同じくDVDカテゴリーでコマンドを実行した結果です。↓
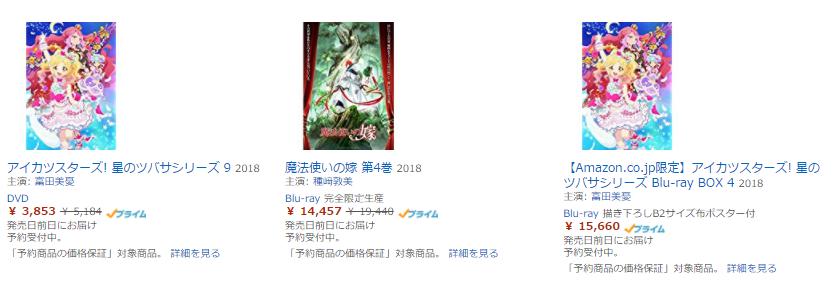
先程の結果とは並び順がガラリと変わりました。
発売日がすでに決まっている商品をリサーチしたい場合には、
このコマンドを使うと良いでしょう。
人気度の高い順に並び替え
【コマンド】
&sort=popularity-rank
これは、「売れている順に並び替え」(&sort=salesrank)と、
ほとんど同じ結果が表示されます。
ただ、少しずつ異なるので、厳密に言えば違うところがあるのだと思いますが。。
以前これに関してAmazonに問い合わせても答えてもらえませんでした;
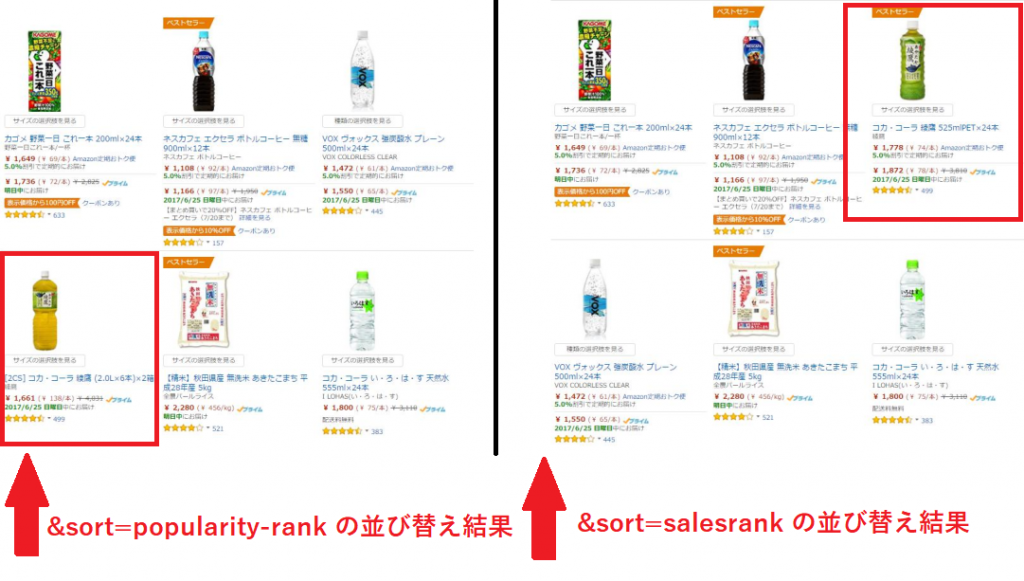
間違い探しのようですが、それぞれ若干商品が違っています。。
レビューの良い順に並び替え
【コマンド】
&sort=review-rank
レビュー数は、多ければ多いほど売れている商品である確率が高いです。
レビューの有無だけで絞り込むならば、検索結果の左側にある絞り込み機能から
絞り込むことができます。
レビューの☆の数が多いということは、
その商品の質が高く、お客さんが満足してくれる可能性が高いということです。
逆に、☆の数が少ない場合は、
商品自体に問題があったり、悪質なセラーが販売している商品の可能性があります。
時にはそのあたりを見極めて仕入れをすることも大切です。
このコマンドは、「価格順」と同じように、
Amazonサイト上にもともと機能として備わっています。
レビューの悪い順に並び替え
【コマンド】
&sort=-review-rank
Amazonにもともとある並び替え機能で、
「レビューの評価順」を選択すると、評価が良い順に並び替わります。
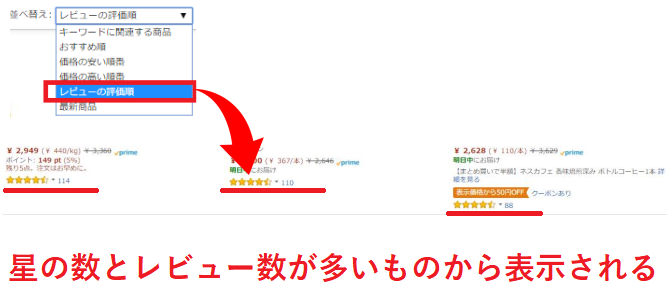
このコマンドを使うと、それとは逆のことができるようになります。
コマンド以外に特に指定しなければ、
おそらく評価が1つもついていない商品が最初に表示されるでしょう。
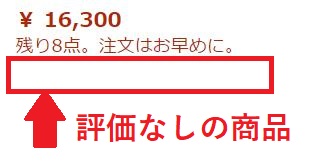
左側メニューで☆の数1以上で絞り込むと、
☆1つ、評価数1などの商品が最初に表示されるでしょう。
![]()
絞り込み系コマンドの詳細
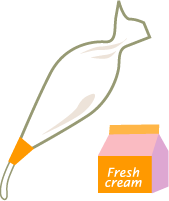
次に絞り込み系コマンドについて詳しく説明していきます。
入力する場所は、並び替え系コマンドと同じくアドレスバーの末尾です。
○○%OFF以上の商品を表示する
【コマンド】
&pct-off=○○-
例えば、「&pct-off=90-」と入力すると、
90%OFF以上の商品を検索できます。
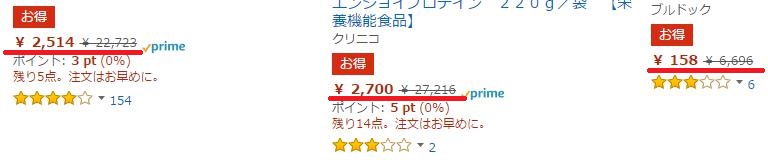
同じように、数字を80にすれば80%、50にすれば50%OFF以上の商品を
検索することができます。
食品の場合、
「新品」のものしか出品されていないため気にする必要はないのですが、
他のカテゴリーで中古品の出品もある場合、
中古品で「1円+送料」のような形で出品されている商品なども
検索対象になってしまいますので注意が必要です。
例えば、&pct-off=90-を使うと、
このような商品も検索結果に含まれます。↓
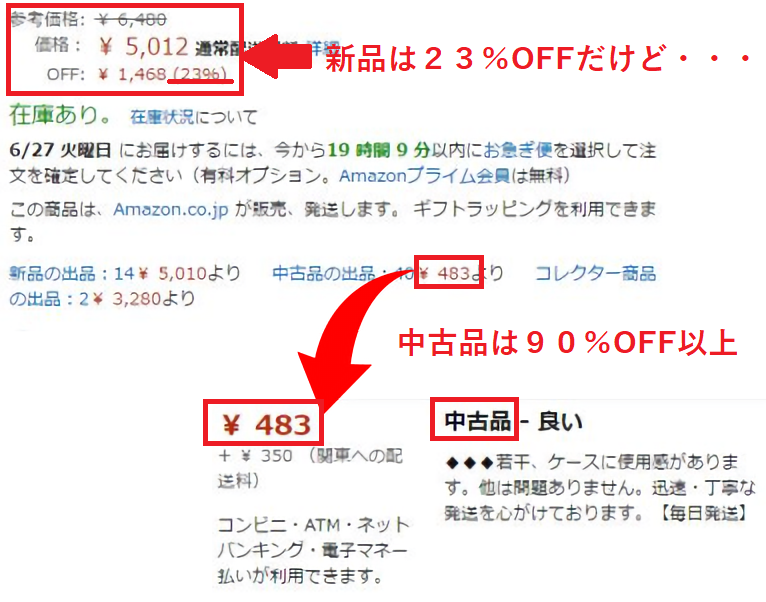
××%OFF以下の商品を表示する
【コマンド】
&pct-off=-××
先ほどとは違い、例えば「&pct-off=-90」と入力すると、
最大90%OFFまでの商品を検索できます。
つまり割引なしの商品~90%OFFまでの商品を
検索することができます。
○○%~××%OFFの商品を表示する
【コマンド】
&pct-off=○○-××
これは、先に紹介した2つを組み合わせたようなコマンドです。
例えば、○○と××に数字を入れて、「&pct-off=50-80」と入力すると、
50%OFF~80%OFFの商品に絞り込むことができます。
○○円以上の商品を表示する
【コマンド】
&low-price=○○
金額を指定して商品を絞り込むことができます。
例えば、「&low-price=500」とすると、
500円以上の商品のみが検索結果に表示されます。
××円以下の商品を表示する
【コマンド】
&high-price=××
「&high-price=1000」と入力すると、先ほどとは逆に、
1000円以下の商品のみが検索結果に表示されます。
××の部分の数字を変えれば、
任意の金額を設定できます。
○○円~××円の商品を表示する
【コマンド】
&low-price=○○&high-price=××
○○円以上というコマンドと、××円以下というコマンドをつなげて使うと、
○○円以上××円以下という金額の指定ができます。
例えば、「&low-price=500&high-price=1000」と入力すると、
500円以上1000円以下の商品のみを表示させることができます。
もちろん、数字を変えると好きな金額を指定することもできます。
コマンドをもっと活用する

各コマンドについて理解したら、実際に使ってみましょう。
せどりに活用できるテクニックをいくつか紹介しますので、
真似してリサーチしてみてくださいね。
Amazonがいない商品に絞り込み!
Amazon内には、
もちろん僕達のようなセラーが販売している商品がたくさんありますが、
Amazon自身が販売している商品も多くあります。
1せどらーとして、Amazon自身が販売している商品と同じ商品を、
同じカタログで販売するのは非常にハードルが高いです。
Amazonが販売していると、
カートはほとんどAmazonが取得してしまうため、
売れ行きが悪くなってしまうことが多い上、
不可能ではありませんが、Amazonよりも安い価格で出品しても
利益がとれるような仕入先を見つけることが難しいからです。
そのため、リサーチ方法として、
はじめからAmazonが販売している商品カタログを省いてリサーチする方法は
効果的といえます。
そこで使えるコマンドが「–」です。
検索窓に「–」を入れて、「-」のあとに入力したキーワードを含む商品を、
検索結果から除外するコマンドがありましたね。
検索窓に、
「-amazon」
と入力して検索してみましょう。
![]()
すると、Amazonが販売している商品が除外されて、
検索結果が表示されます。
※ 商品ページにこのように書いてあれば、Amazonが販売している商品です。↓
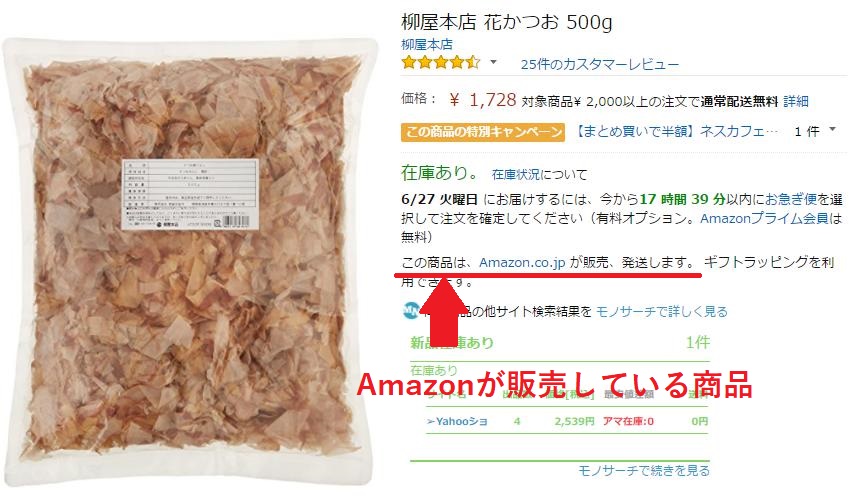
↓このように発送がアマゾンでも、販売が違うセラーの名前であれば、
Amazon自身が売っている商品ではありません。

プレ値商品を抽出する!
過去に、食品せどりでプレ値商品を見つける方法を少しだけご紹介しました。↓
[blogcard url=”https://syokuhin-sedori.com/premium-price/”]
↑この記事では、Amazonではなく検索サイトからリサーチする方法でしたが、
コマンドを使うことで、Amazon上からプレ値商品を抽出することができます。
プレ値ってなに?というのも↑の記事に記載してありますので、
読んでみてくださいね。
使うコマンドは、
&pct-off=-0
です。
これは、アドレスバーに入力するコマンドで、
「××%OFF以下の商品を表示する」という意味でした。
××の部分に0(ゼロ)を入れますので、
「0%OFF以下の商品を表示する」
ということです。
0%OFFということは、割引されていない状態ですので、
検索結果に表示されるのは、
定価と同じか、定価以上の値段がついた商品です。
さらに先程説明した「-amazon」と組み合わせることで、
より効率的なリサーチができることでしょう。
実際に食品カテゴリーでこのコマンドを使ってみると・・・↓
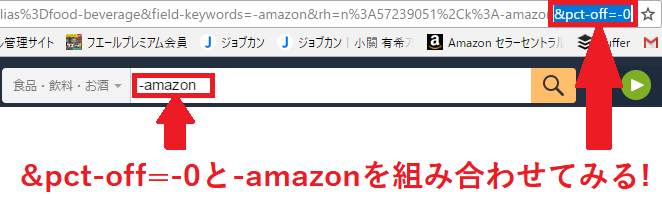
検索結果を3ページほど見てみると、こんな商品が見つかりました。↓
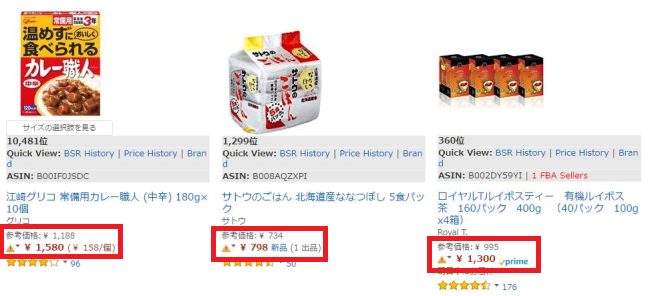
わかるでしょうか?
値段のところだけ拡大すると、こうなっています。

これらの商品は、参考価格と比べて高い値段で売られていますね。
いわゆるプレ値商品です。
目印は、このマーク↓

このマークは、
購入者に「定価より高いですよ!」と注意喚起するためのマークです。
コマンドを使って表示された検索結果から、
このマークを見つけるようにリサーチしていくと、
素早くプレ値商品を見つけることができます。
さいごに

今回は、Amazonで使えるコマンドについてお伝えしました。
これらのコマンドは、使い方次第でリサーチを大きく効率化することができますし、
これまでに発見できなかったお宝商品を発見することも可能になります。
いろいろと組み合わせて、
自分だけのお宝商品をザクザク発見しましょう!
それでは。









コメント