
北海道在住 1児の父親です。せどり/ネット物販歴11年/法人7期目
アレコレ仕組化して自由気ままに暮らす物販プレイヤー
「小型軽量商品」「メーカー直仕入れ」「問屋仕入れ」「Amazonオリジナル商品販売」など。
「仕入れに悩まず、時間の自由を手に入れる物販」を構築
※LINE登録者限定で、私がメルカリで売った
『130,809円分の商品リスト』を公開中


北海道在住 1児の父親です。せどり/ネット物販歴11年/法人7期目
アレコレ仕組化して自由気ままに暮らす物販プレイヤー
「小型軽量商品」「メーカー直仕入れ」「問屋仕入れ」「Amazonオリジナル商品販売」など。
「仕入れに悩まず、時間の自由を手に入れる物販」を構築
※LINE登録者限定で、私がメルカリで売った
『130,809円分の商品リスト』を公開中
どうも、サクです。
この記事ではWindows標準の機能を使って、パソコン画面の好きな場所を切り取り画像化する『画面キャプチャの方法』を紹介します。
ブログ執筆や中国輸入商品の画像検索などなど。普段の作業の中で画像を利用することが多く、これまでは『Rapture(おにぎり)』というフリーソフトを使ってパソコン画面を切り取り、画像を作成していました。
特に不便は無かったのですが、ひょうんなことから『Windows標準で搭載されてる機能』で画面キャプチャを試してみたところ、
 サク
サクと衝撃を受けたので、もしおにぎりを使っている方がいたら、これから紹介する方法を試してみてください。使う用途によっては、作業効率が劇的にアップすること間違いなしです。
では、実際に好きな画面を切り取ってみましょう。今回は↓画像の赤枠で囲まれているメンズパーカーの画面を切り取ってみます。
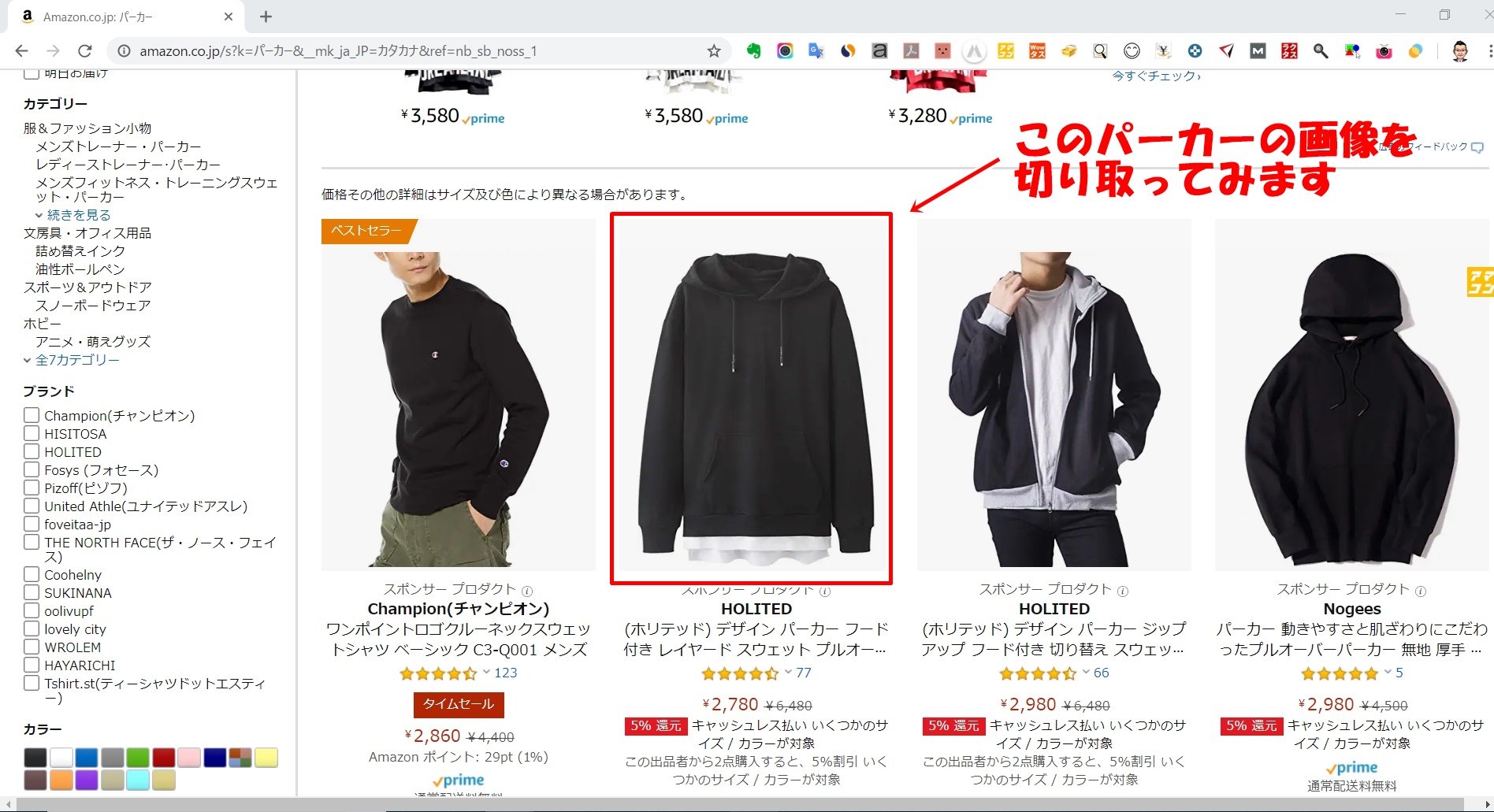
ココで、キーボードの『Windows+Shift+S』を同時に押してください。
Windowsキーが分からない方のために、私のキーボードを撮影しました。
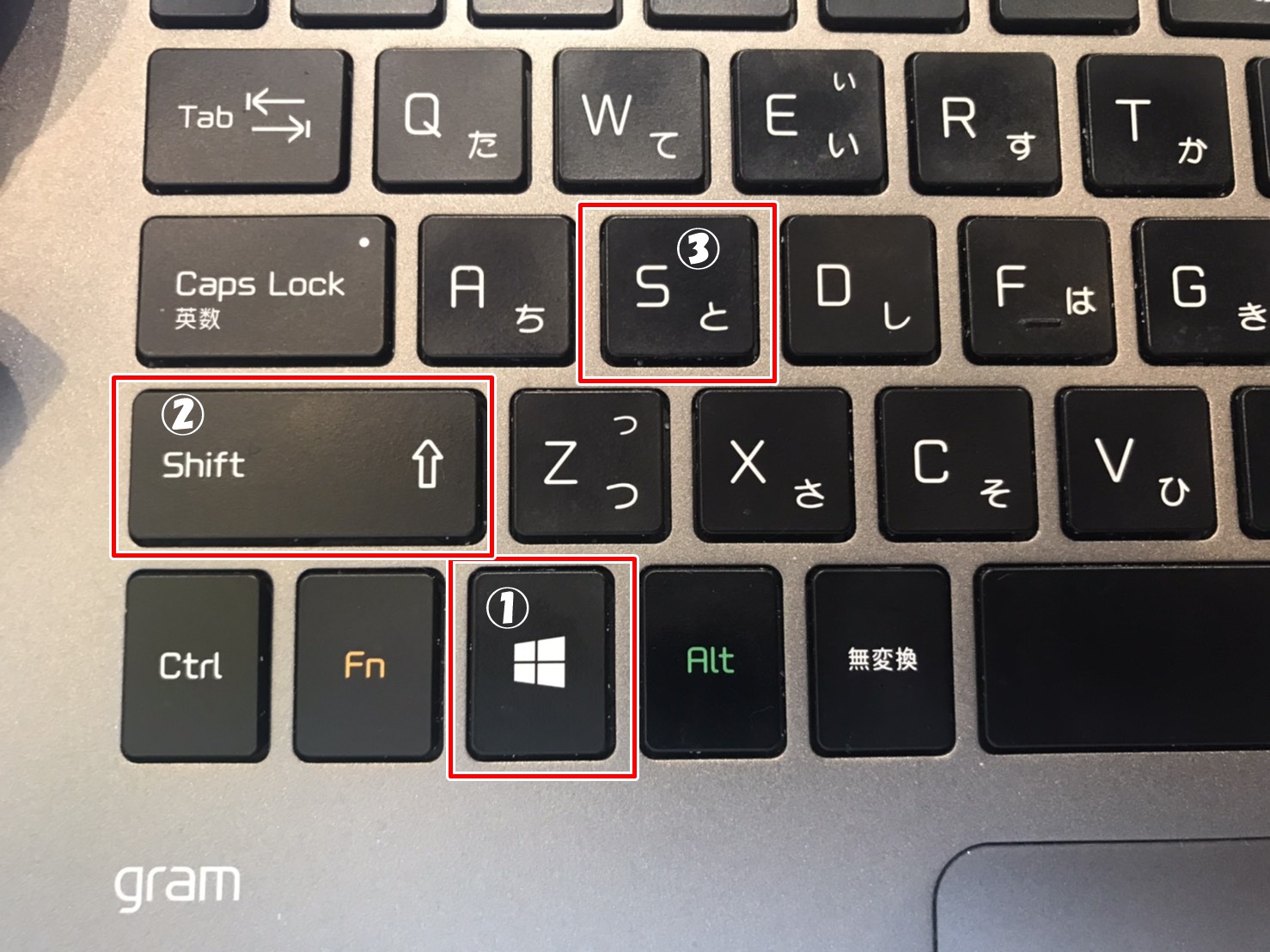
①のWindowsマークがWindowsキーですね。全てを同時に押すというよりも『①と②を同時に押しつつ③を追加で押す』というイメージでOKです。
すると、画面全体がグレー表示に変わります。ココで切り取りたい部分をマウスで選択してください。
①を左クリックしたまま、②までマウスを移動して左クリックを離せばOK。
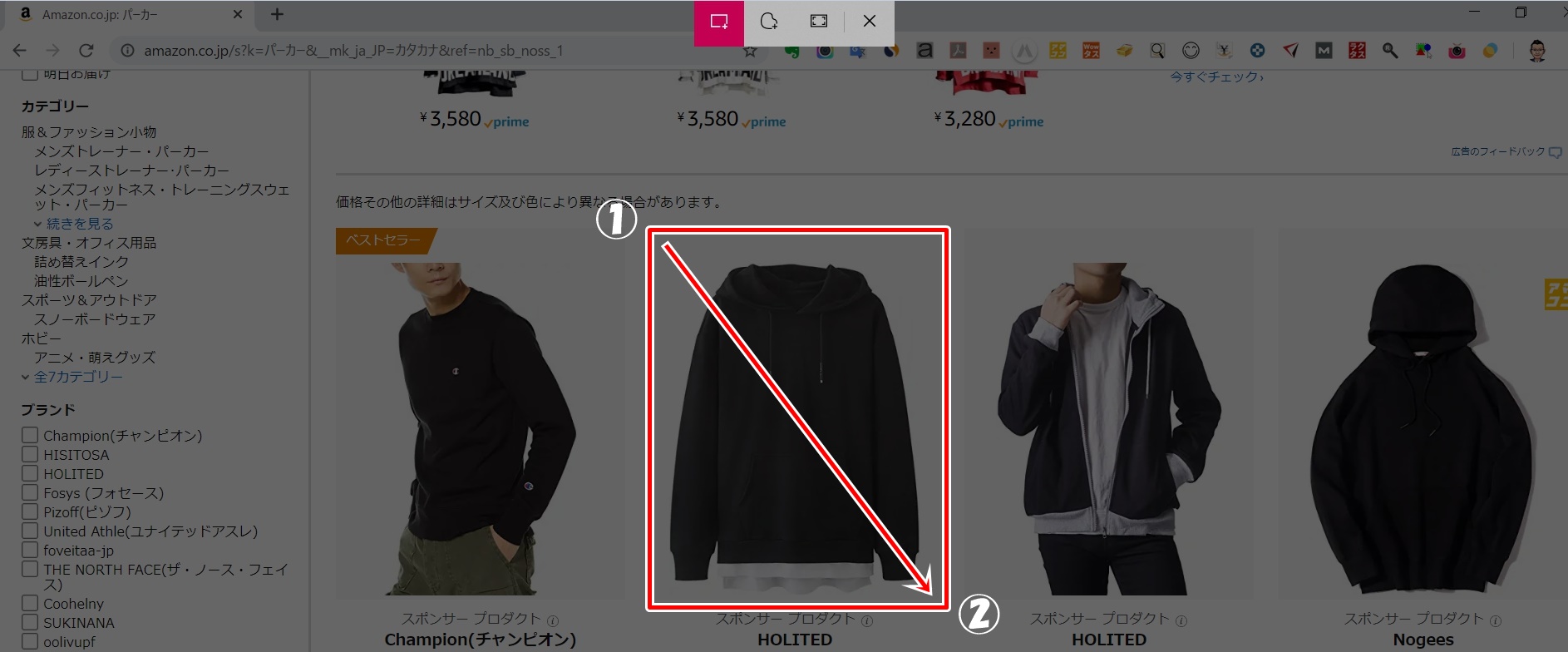
画面右下に切り取った画像が表示されるので、クリックします。
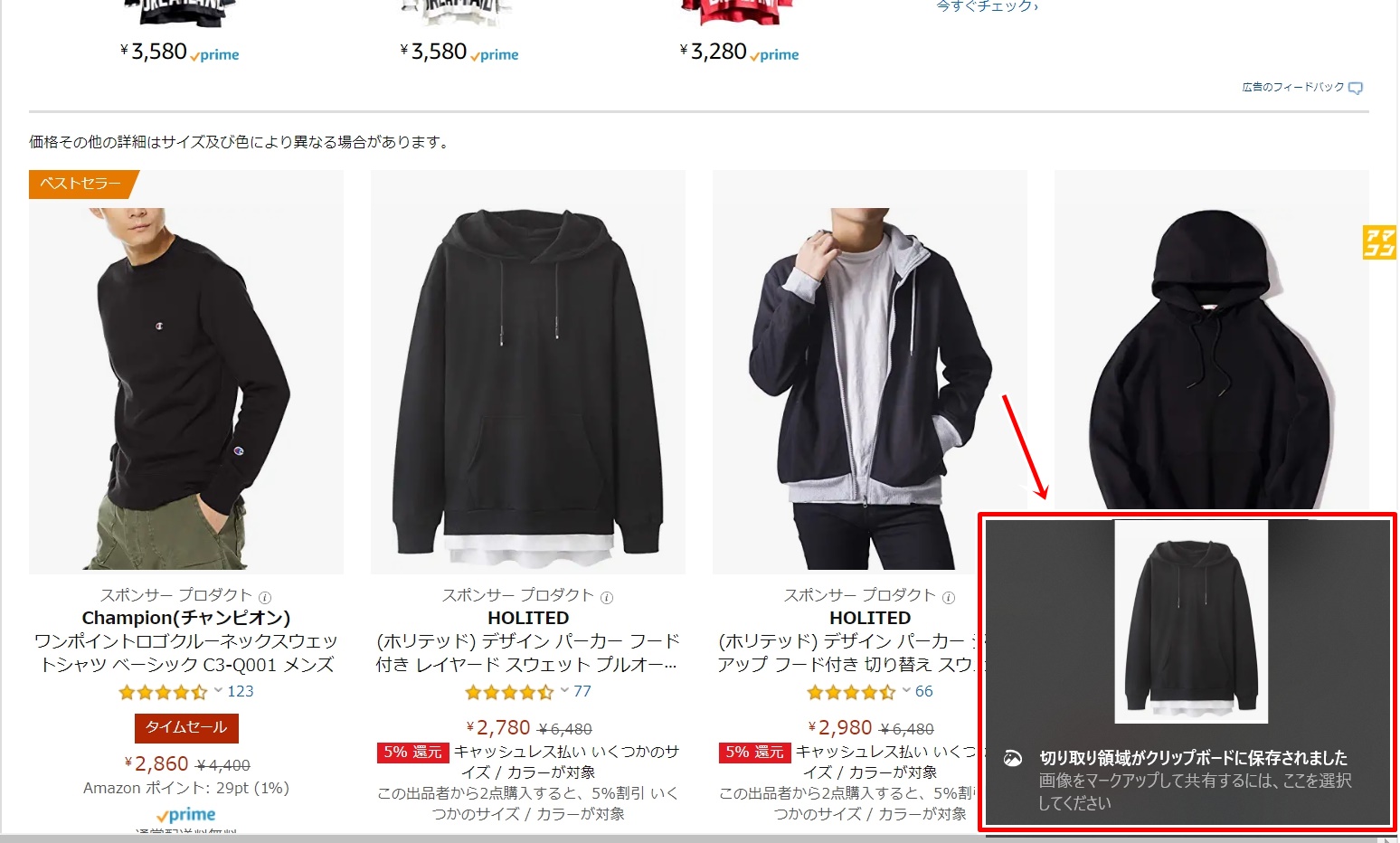
『切り取り&スケッチアプリ』が起動します。簡単な編集ならこのアプリだけでもOK。
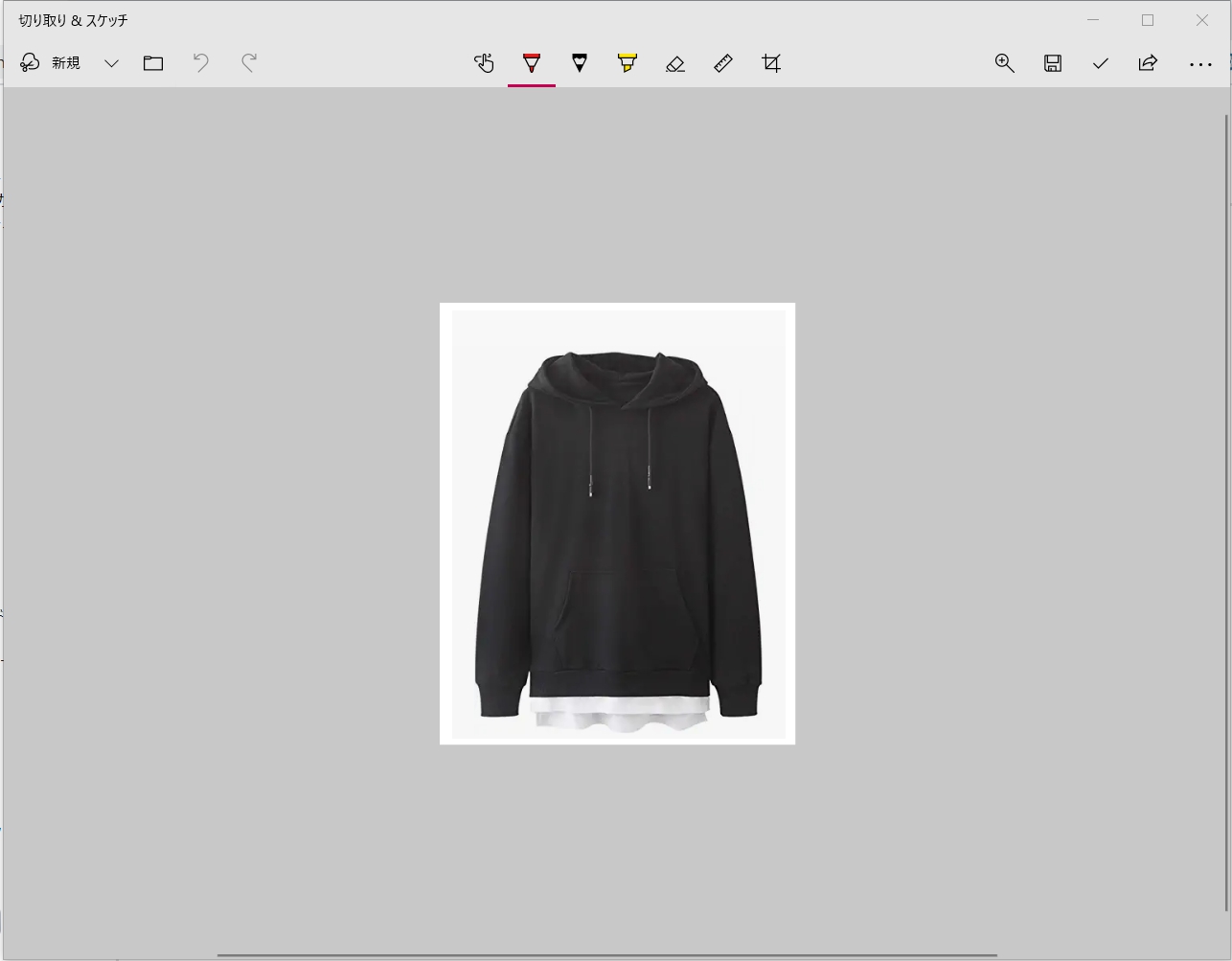
特に編集が必要ない場合は、画面右上の保存アイコンをクリックしてください。
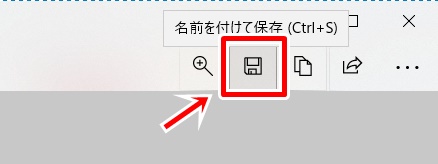
ファイル名とファイルの種類を選択し、適当なフォルダに保存すれば完了です。
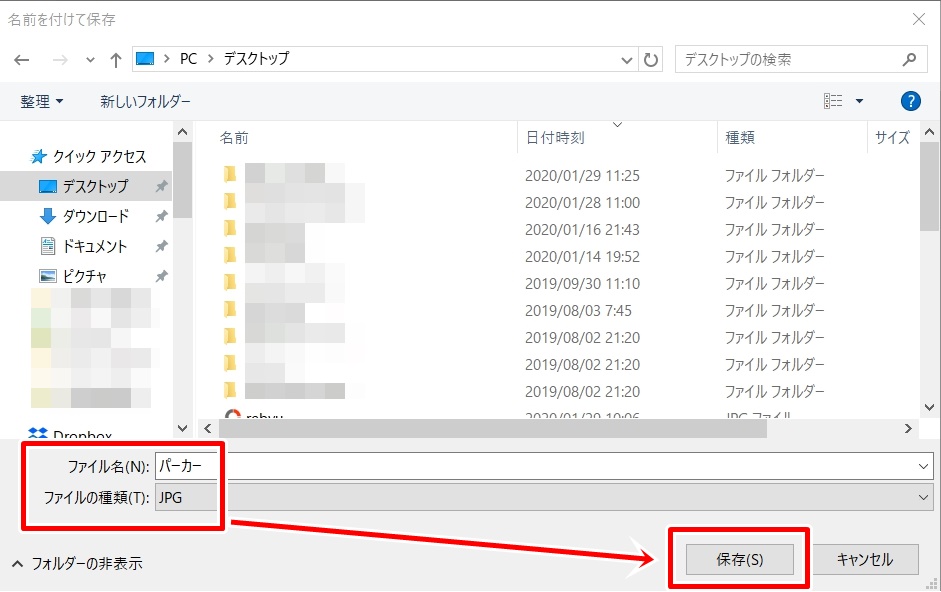
切り取った画像はクリップボード(画像データが一時的に保存される場所)に保存されているため、キーボードの「Ctrl+V」で張り付けることができます。
好きな画像を切り取り、Wordやエクセルを開いて「Ctrl+V」を押すと、
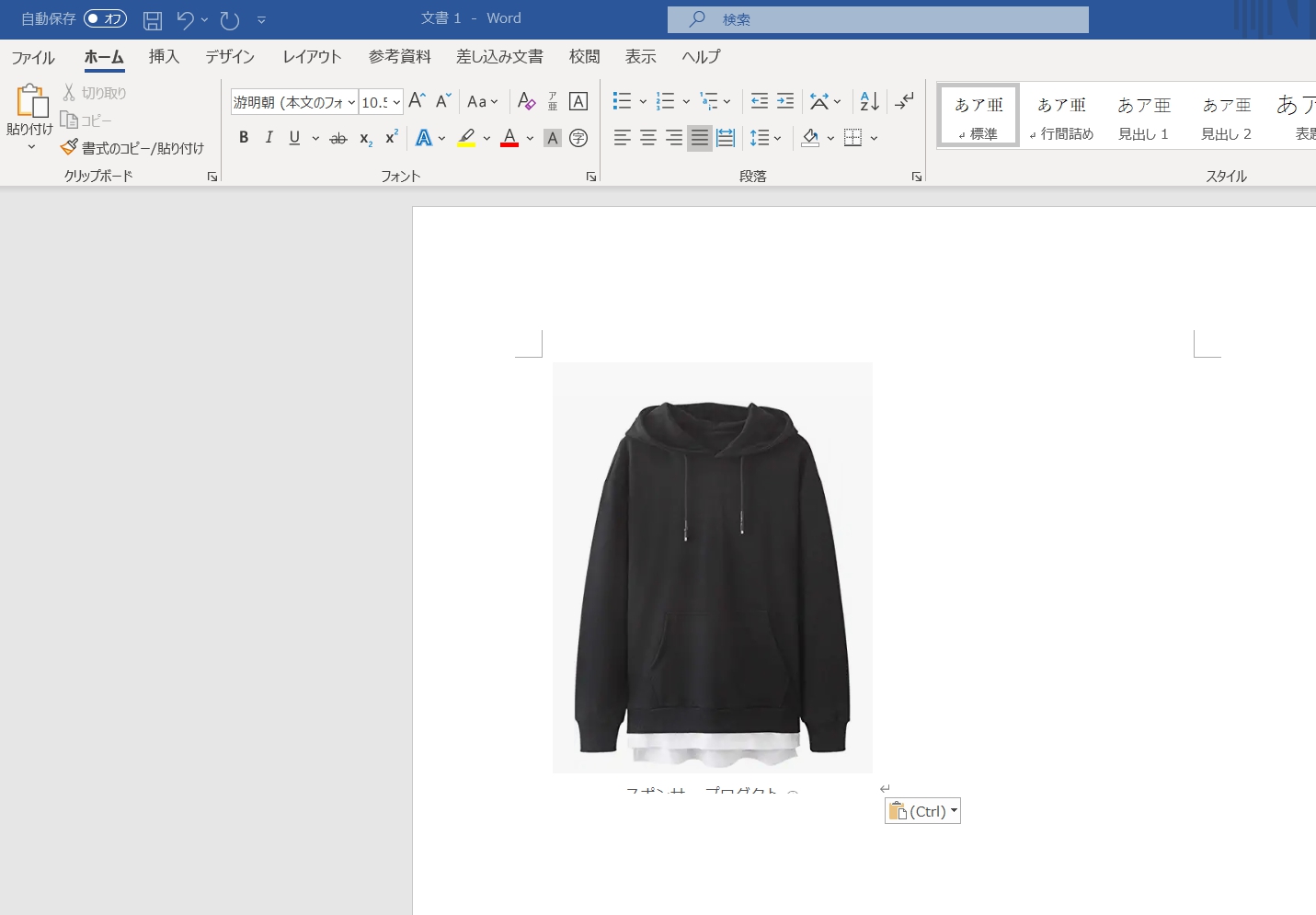
画像をイチイチ保存しなくても、簡単に貼り付けることができてしまいます。
さらにさらに!この機能はツイッターやLINEなどのSNSでも利用可能!好きな画像を切り取って「Ctrl+V」で楽々アップ!
 サク
サク画像を切り取って保存、その後編集という工程があるなら『Rapture(おにぎり)』の方が多少使いやすいと思いますが、
特に編集が必要なく、画像を張り付けるだけなら『Windows+Shift+S』の方が圧倒的に楽ですね。
ネットビジネスをスタートしてから5年ほど、画面キャプチャは『Rapture(おにぎり)』を使ってきましたが、Windows標準でこんな便利な機能が搭載されているんですねー、全然知りませんでした。
SNSへのアップなどで、ノー編集で使うなら『Windows+Shift+S』で十分。だた、ブログへのアップなど画像の加工が必要な場合は『Rapture(おにぎり)』の方が多少使いやすいと思います。※本当に微々たる差ではありますが。
私が5年以上愛用しているおにぎりの使い方はコチラの記事で解説しています。
用途によって使い分け、作業効率アップを目指しましょう!
- 当サイトおススメ記事 -
\ せどりのリアルを赤裸々に公開中/
\ Amazonせどり × 小型軽量プログラム /

コメント