 saku
saku『便利!だけと設定がチョットめんどくさい…』
そんなサーチバーのカスタマイズを〝たった1分〟でサクッと完了させる『テンプレート』を用意しました。
こんな感じで『キーワード選択 ⇒ Amazon検索』を1クリックでできたり、
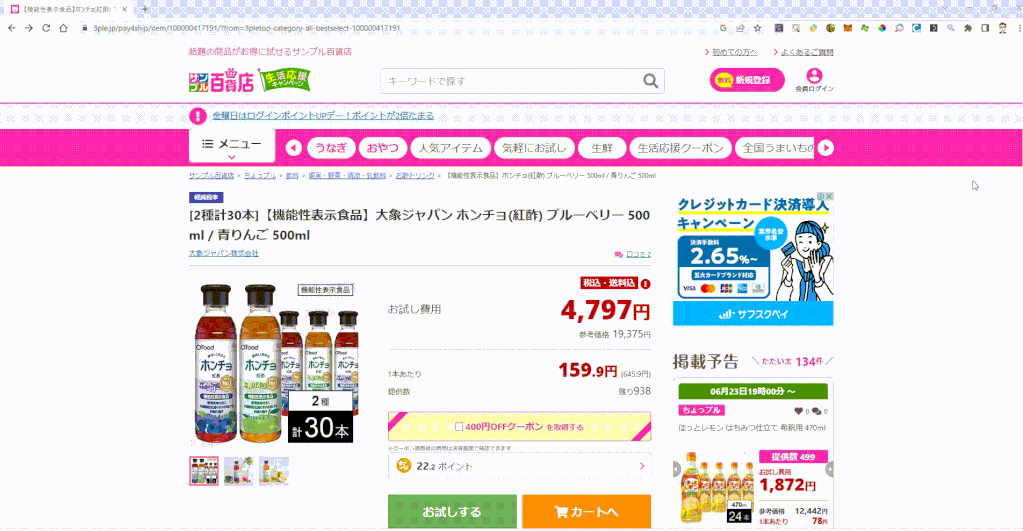
出品規制の有無を簡単に確認できたり、
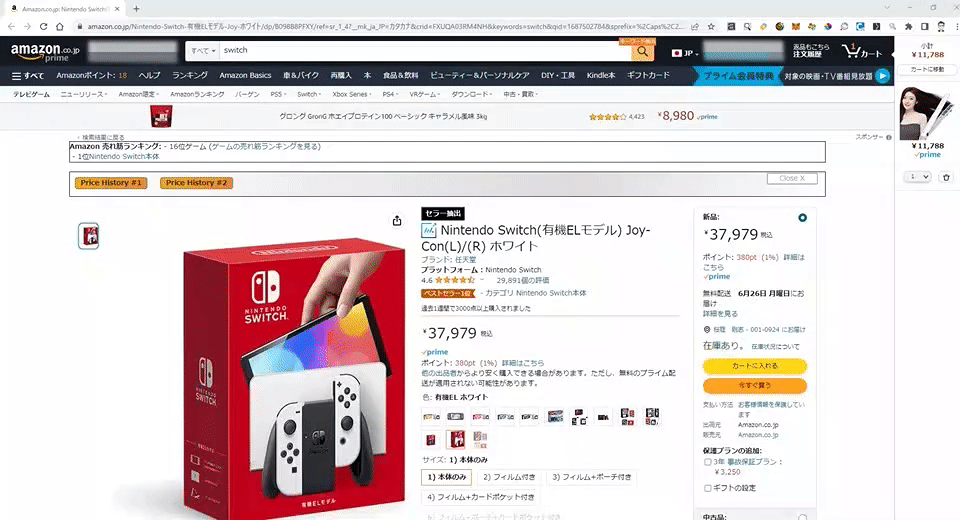
普段、私が使っているサーチバーの設定を、あなたのパソコンに簡単にインストールできます!
■ サーチバーのテンプレートは、公式LINEマガジンで配布しています。
- 公式LINEマガジンへ登録
- LINEのメニューから『せどりツール』をタップ
- マニュアルを見ながらテンプレートをインストールする
公式LINEマガジンへ登録後、下のメニュー一覧から『せどりツール』をタップすると、テンプレートをダウンロードできます。
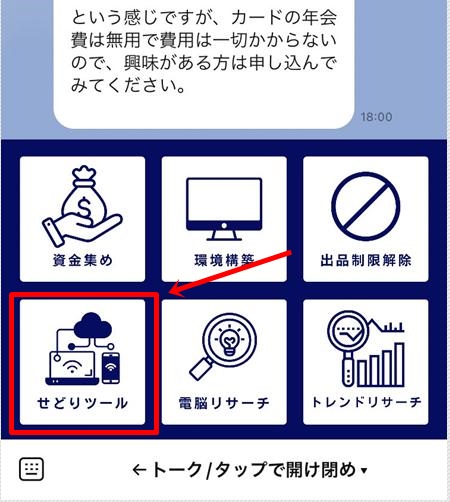
テンプレートをサーチバーに設定する方法も解説しているので、ぜひ参考にしてくださいね。
\ テンプレート配布中!/
前回紹介したモノサーチは、電脳リサーチが効率的にできるようになるツールでした。
(前回の記事はこちら↓)
[blogcard url=”https://syokuhin-sedori.com/monosearch/”]
今回は、同じように検索をスピーディにするツールをもう1つ紹介します。
「SearchBar」(サーチバー)というツールです。
これもモノサーチと同じようにGoogle Chromeの拡張機能です。
ブラウザがChrome以外の方は、Chromeに変更しておきましょう。
SearchBar(サーチバー)を導入する

Chromeを立ち上げたら、サーチバーをインストールします。
インストールはこのページから行うことができます。↓
[blogcard url=”https://chrome.google.com/webstore/detail/searchbar/fjefgkhmchopegjeicnblodnidbammed”]
Google検索で「サーチバー」と検索してもおそらく一番上にでてきます。
ページを開いたら、右上の「CHROMEに追加」をクリックしましょう。

このようなポップが出たら、「拡張機能を追加」をクリックしてください。
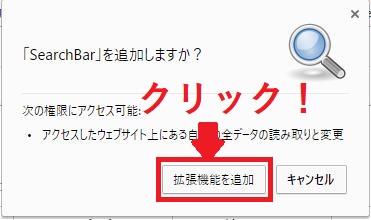
インストールできたら、ブラウザの右上に、
小さいですがこんな虫眼鏡のマークが追加されていると思います。

これで導入は完了です。
SearchBar(サーチバー)の機能と使い方

サーチバーは、検索を効率化してくれるツールです。
せっかくインストールしたので、実際に使いながら、機能を見ていきましょう。
まず、調べたい言葉をドラッグでなぞって選択します。
今回は、「新宿高野 フルーツチョコレート平袋」というキーワードでやってみようと思います。
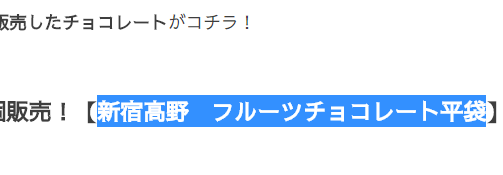
キーワードが選択された状態で、先程の虫眼鏡マークをクリックします。
 クリック!
クリック!
すると、画面上部に何か出ましたね。

これがサーチバーの本体です。
ここで、検索したいサイトのボタンをクリックすることで、
簡単に同じキーワードを複数のサイトで検索できるというわけです。
試しにGoogleのボタンを押してみると・・・
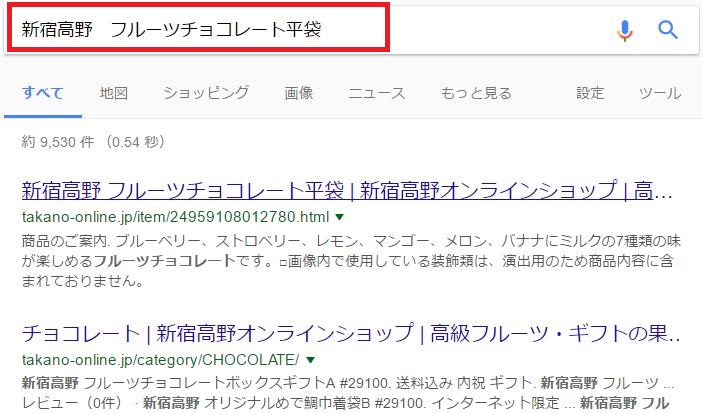
きちんと検索窓にキーワードが入って、検索結果が表示されました。
これがサーチバーの基本的な使い方です。
SearchBar(サーチバー)をカスタマイズする
これだけでも便利といえば便利ですが、
使用するボタンをカスタマイズすると、もっと便利になります。
試しにせどりに役立つようにいくつか設定してみましょう。
虫眼鏡マークをクリックしてサーチバーを表示させます。
表示させたら、一番右側の歯車マーク(設定ボタン)をクリックします。
![]()
SearchBar Optionsという英語のページが開いたと思います。
この中で、左側のメニューから、Custom Searchesという文字をクリックします。
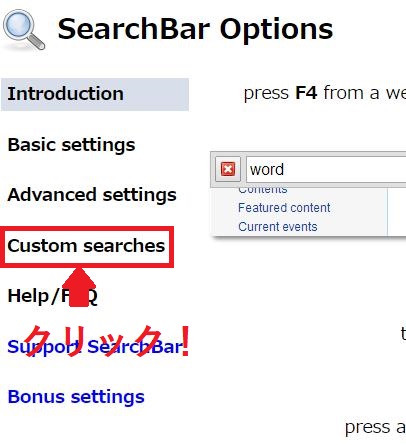
このような画面になります。↓
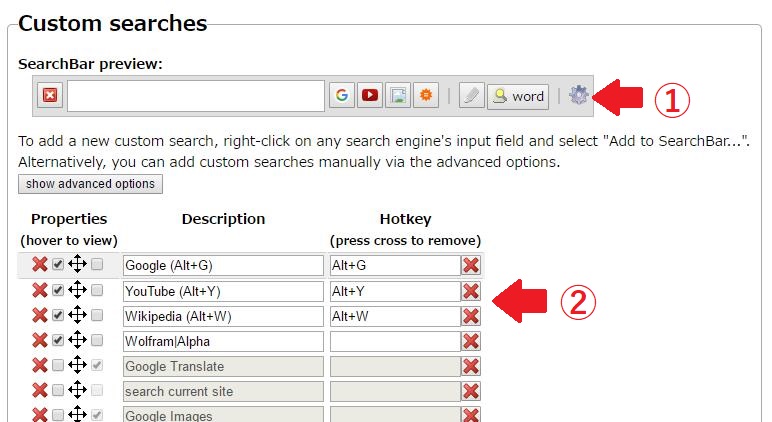
①は実際に表示されるサーチバーのプレビューです。
これを見ながら、②をいじって使いやすいサーチバーにカスタマイズしていきます。
【②の各項目の説明】
一番左から順に記載しています。
- ×印(左):ボタンを削除する。
- チェックボックス1:チェックを入れるとその検索エンジンのボタンがサーチバーに表示されます。
- 十字マーク:このマークの部分をドラッグすると段の上下を自由に入れ替えることができます。
- チェックボックス2:チェックを入れると、そのボタンの左に区切り線(│)が表示されます。
- Description:検索エンジンの名前。
- Hotkey:キーボードで操作したいときに便利なショートカットキーの設定。
- ×印(右):Hotkeyで設定したショートカットキーを削除する。
ということで、とりあえずWikipediaとWolfram Alphaは使わないので削除して、
かわりにAmazonとモノレートを追加してみます。
不要なボタンを削除する
削除は一番左の×印を押してもいいですが、
万が一あとから使いたくなったときにすぐ設定し直せるように、
×印の隣のチェックボックスを外すだけにしておくほうがオススメです。
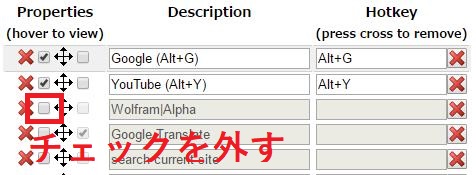
(Wikipediaは間違えて×印を押してしまったのでリストから消えてしまいました。笑)
必要なボタンを追加する
同じ要領で、すでにリストにあるサイトは、チェックを入れるとサーチバーに追加できます。
Amazonがあったので、追加して実際に検索してみると・・・
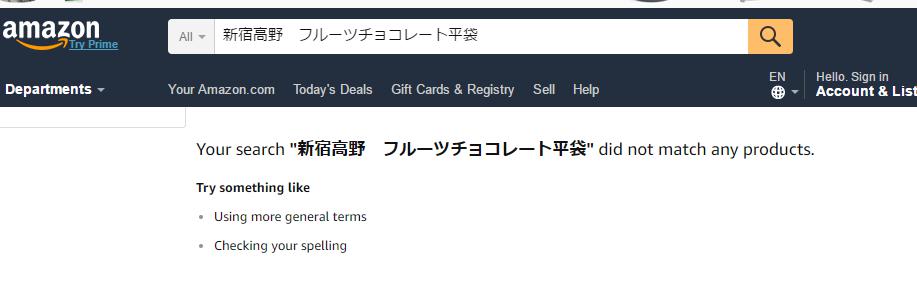
このボタンは日本のアマゾン(Amazon.co.jp)ではなく、米アマゾン(Amazon.com)でした。。
ということで、自分でこのリストに日本のアマゾンを追加しなければいけないようです。
モノレートも見当たりませんので、一緒に追加してしまいましょう。
リストにないサイトを自分で追加する方法
追加の方法は、1度覚えてしまえば至って簡単です。
まずはリストのすぐ上にあるshow advanced optionsというボタンをクリックします。
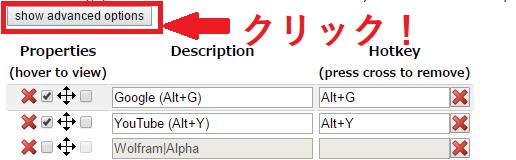
すると、これまでなかった項目が表示されると思いますので、簡単に説明を載せておきますね。

【詳細項目の説明】
- Home page URL:検索エンジンのTOPページのURL。
- Search URL:実際に検索されるときに使うURL。
- Icon URI:サーチバーに表示されるアイコン画像のURL。
- New tab hotkey – background tab:ショートカットキーの設定。Hotkeyと違って新しいタブで開く場合のショートカットキーを設定できます。(そのタブはアクティブにならない)
- New tab hotkey – foreground tab:↑と同じですが、そのタブがアクティブになります。(そのタブが前面に表示されるということ)
先程show advanced optionsのボタンをクリックしたことで、
リストの一番下にcreate newという行ができていると思います。
ここに必要事項を入力すれば、好きなサイトのボタンがサーチバーに追加できるようになります。
日本Amazonを追加してみる
それでは順番に入力していってみましょう。
今回は日本のAmazonを追加したいので、
Description(検索エンジンの名前)には「アマゾン」と入力します。(好きな名前でOKです。)

Home page URLは検索エンジンのTOPページのURLなので、
https://www.amazon.co.jp/
と入力します。
Search URLは、実際に日本のアマゾンで検索してみたときのURLの、
キーワード部分に「%s」という文字を代入すればOKです。
わからない方はこのURLをコピペしましょう。↓
https://www.amazon.co.jp/s/?&field-keywords=%s
Icon URIは、Amazonのファビコン(ボタンのアイコン)がおいてある場所を入力します。
ファビコンはだいたいTOPページのURLに「/favicon.ico」をつけた場所にあります。
Amazonもそうですので、このように入力すればOKです。↓
http://www.amazon.co.jp/favicon.ico
これで必要な項目の入力ができました。
![]()
あとはお好みでショートカットキーを設定して、最後にcreate newをクリックします。

【入力した項目まとめ(日本アマゾン)】
- Description:アマゾン
- Home page URL:https://www.amazon.co.jp/
- Search URL:https://www.amazon.co.jp/s/?&field-keywords=%s
- Icon URI:http://www.amazon.co.jp/favicon.ico
きちんと設定できているか、検索してみると・・・

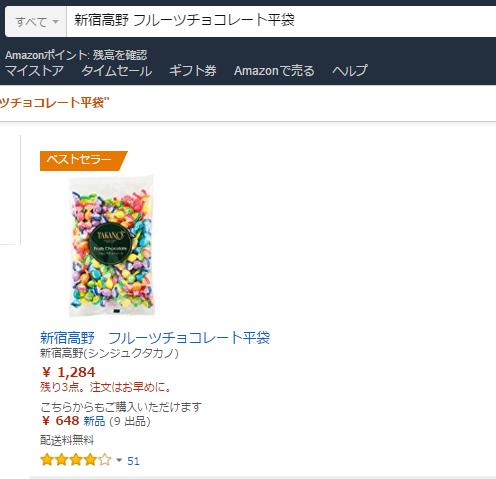
無事に日本のアマゾンで検索できました!
モノレートを追加してみる
同じように、モノレートも追加しておきます。
ここでは追加したときに入力した項目だけまとめておきますので、
必要であれば参考にしてくださいね。
【入力した項目まとめ(モノレート)】
- Description:モノレート
- Home page URL:http://mnrate.com/
- Search URL:http://mnrate.com/search?&kwd=%s
- Icon URI:http://mnrate.com/favicon.ico
あとはアマゾンの時と同じように、
モノレートにもお好みでショートカットキーを設定しましょう。
さいごに

今回は、サーチバーの使い方とカスタマイズ方法についてお伝えしました。
検索の効率化という点ではモノサーチと似ていますが、
使い勝手はそれぞれ違いますよね。
どちらも無料ですので、
検索したいサイトによってどっちも使い分けるのもいいですし、
どちらかが必要なければ好きな方だけ使うのも良いかもしれません。
自分にあったツールを使って、
作業をどんどん効率化していきましょう。
それでは。









コメント
コメント一覧 (1件)
正に、設定したらアメリカAmazonで検索しちゃってる・・・と途方に暮れているところでこちらのブログを発見しました。
ちゃんと出てきました。わかりやすくて助かりました!
ありがとうございます^^