中国輸入やセット商品を販売をする際に、
Amazonに新規カタログ登録をしても、なかなかすぐに商品が売れない場合があります。
その理由は、新しいカタログの場合、既存のカタログと違い、
評価の高いレビューや販売実績が少ないため、
Amazonでの検索結果の上位に表示されにくいためです。
そこで、新規カタログでもより多くのアクセスを集められる方法のひとつが、
Amazonスポンサープロダクトです。
今回は、Amazonスポンサープロダクトについてお伝えします。
Amazonスポンサープロダクトって?

Amazonスポンサープロダクトとは、
Amazon内の広告のことです。
商品の露出を増やすために、Amazonの中で広告を出すことができます。
Amazonで買い物をしてると、こういう表示をみかけることありませんか?
“「この商品を買った人はこんな商品を買っています」”
その下に表示されているのが、
スポンサープロダクトで広告されている商品です。
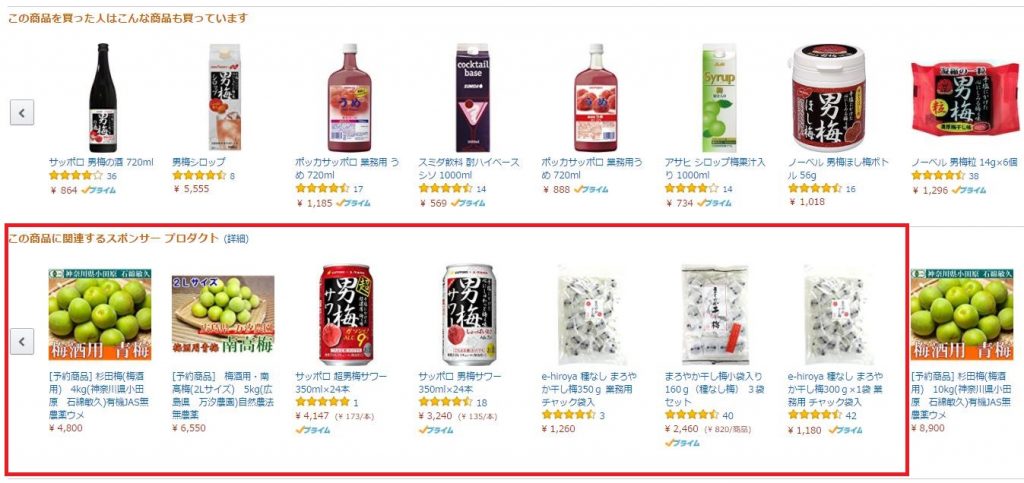
また、検索結果の下部にも自然に紛れてでてきます。
「クッキー」と検索したときの1ページ目下部↓
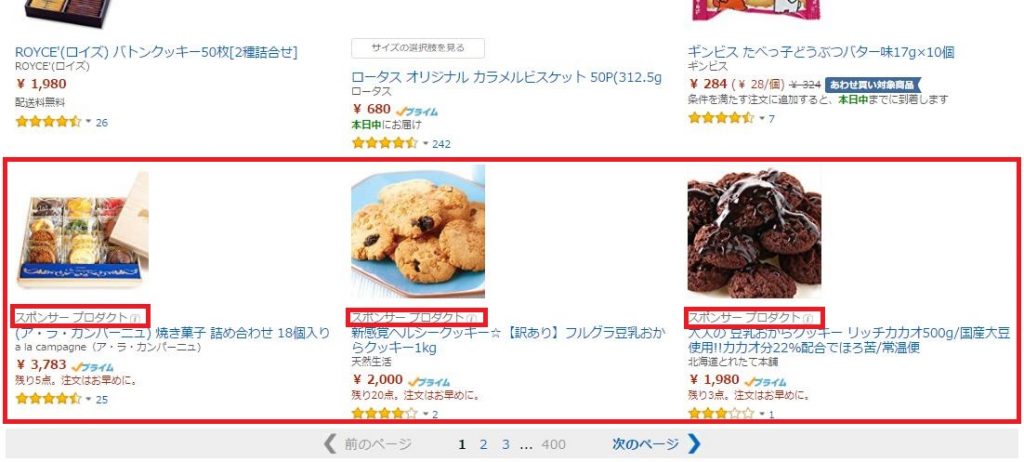
このように、明らかに広告とわかるような表示ではないので、
見る人が不快にならないというのが特徴です。
費用はどれくらいかかるの?
Amazonスポンサープロダクトは、広告費が非常に安いです。
そのため、上手く活用すれば費用対効果はかなり高くなるでしょう。
ネット上の広告には、
- リスティング広告(GoogleやYahooなどの検索結果に表示される広告)
- アフィリエイト広告(成果報酬型の広告)
- ソーシャルメディア広告(facebookやツイッターなどに表示される広告)
など、様々なものがありますが、
Amazonスポンサープロダクトは、
他の広告と比較しても、比較的低単価で配信できる広告です。
【おおまかな広告費用の比較】
| Amazonスポンサープロダクト | 1クリック約2~10円 |
| リスティング広告 | 1クリック約10~500円 |
| facebook広告 | 1クリック約1円~200円 |
| アフィリエイト広告 | 月額約5万円+初期費用約5万円+手数料 |
また、1日の予算や広告を配信する期間も自分で設定できますので、
例えば、
「5000円分だけ広告を配信したい」
ということや、
「1週間だけ広告を配信したい」
ということも可能です。
そのため、予算に不安がある方でも、
きちんと設定をすれば予算オーバーすることはありません。
【予算と期間の設定画面】
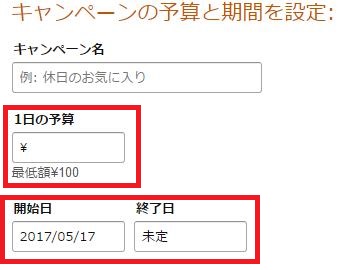
効果はあるの?
低予算で気軽に配信できるスポンサープロダクトですが、
はたして効果はあるのか?という疑問が浮かびますよね。
これについていろいろと調査してみたところ、
2016年より前は、Amazonスポンサープロダクトの
広告費に対する売り上げの割合(売上高広告費比率)は、
平均3~10%ほどだったそうです。
つまり、スポンサープロダクトを使うと平均して、
30円~100円分の広告を配信したら、1000円分商品が売れる。
ということですね。
これは広告としてカナリ優秀な数字と言えます。
さらに、Amazonスポンサープロダクトのすごいところは、
すべて自動(オート)の機能に任せていてもこのくらいの結果が得られることでした。
だた、それは去年(2016年)までの話です。
2017年になった現在はどうかというと、
正直、オートではここまですごい効果は見込めません。
僕も実際にスポンサープロダクトを利用しているのですが、
オートで配信すると、
広告費に対する売り上げの割合(売上高広告費比率)が50%以上・・・
なんて商品も。。
せっかく広告を出してアクセスを集めても、
広告費が高くなりすぎてしまっては意味がありませんよね。
となると、スポンサープロダクトは無駄なのか?
答えはNOです。
正しい手順で配信を行えば、今でも非常に高い効果が得られます。
Amazonスポンサープロダクトの注意点

ただ、スポンサープロダクトを運用する際には、2点ほど注意点があります。
利用できるのは大口出品者のみ
スポンサープロダクトを利用できるのは大口出品者のみです。
大口出品者と小口出品者の違いについてはこちらの記事をご覧ください。↓
[blogcard url=”https://syokuhin-sedori.com/koguchi-oguchi-difference/”]
広告配信できない商品がある
スポンサープロダクトでは、一部の商品は広告設定ができません。
対象外カテゴリー:本
広告掲載禁止商品:アダルト商品、中古品、再生品、電子タバコ関連商品、出品者利用規約にて制限・禁止されている商品
以上に該当する商品は広告配信できないので注意してください。
また、ショッピングカートボックスを獲得できる商品以外は、広告配信ができません。
そのため、ライバル多数の相乗り出品状態では、
スポンサープロダクトの広告ははあまり有効ではありません。
広告出稿は、オリジナル商品や、新規カタログを作成して独占状態の時に行いましょう。
スポンサープロダクトの広告効果を高めるためのステップ

ということで、スポンサープロダクトの概要がわかったら、
ここからは新規で作成した商品カタログを、
「売れないカタログ」から「売れるカタログ」にするために、
実際にどのような手順で広告配信を進めていけば良いのか、説明していきます。
おおまかな流れはこんな感じになります。
【広告配信のステップ】
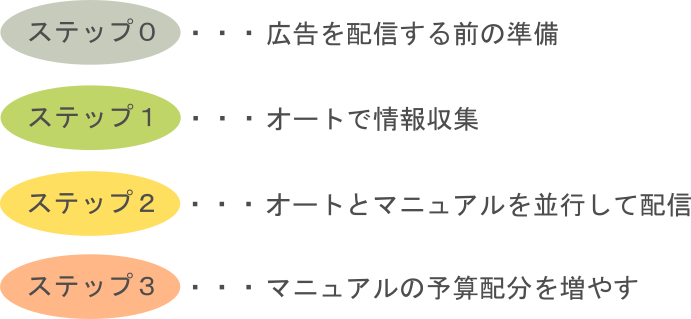
ステップ0 広告を配信する前の準備
まずは、広告を配信する前に準備が必要です。
何をするかというと、広告を配信したい商品の「商品ページの充実」。
これにつきます。
Amazonスポンサープロダクトのオート機能は、
商品ページの情報をもとに「キーワード」が選定されます。
そして、Amazonでその「キーワード」が検索されたときに、
商品の広告が表示されるようになります。
そのため、商品ページの情報が不十分だと、
無駄な広告費がかかるばかりでなく、広告の充分な露出も期待できなくなります。
情報を充実させるべき項目
具体的には、この5つの項目の情報を見直しましょう。
【広告配信前に見直す5項目】
- 商品名
- 商品の仕様(商品説明の箇条書き)
- 商品説明文と商品紹介コンテンツ
- 検索キーワード
どれもセラーセントラルの「在庫管理」→「詳細の編集」
から変更することができます。
(商品紹介コンテンツは「詳細の編集」の右の矢印から編集できます。)
![]()
商品情報が不十分だったらこうなる
例えば、レディースの長財布の新規カタログを作り、広告を出稿しようと思ったとします。
その商品のカタログのそれぞれの項目に、
これしか設定していなかったとします。
- 商品名:長財布
- 商品の仕様:長財布
- 商品説明・商品紹介コンテンツ: なし
- 検索キーワード: なし
極端な例ですが、これだと商品ページからのキーワードが「長財布」しか読み取れず、
スポンサープロダクトのオート機能では、
「レディース 長財布」や「かわいい 長財布」で検索されたときには、
広告が表示されない可能性があります。
ステップ1 オートで情報収集
商品ページの見直しが終わったら、実際に広告を配信してみましょう。
・・・と、その前に、
Amazonスポンサープロダクトの種類について理解しておくと、
この先の流れがよくわかるようになります。
Amazonスポンサープロダクトの2つの種類
Amazonスポンサープロダクトには、
- オートターゲティング
- マニュアルターゲティング
の2種類の広告があります。
【オートターゲティング】
広告を配信する商品ごとに、Amazonが関連するキーワードを自動で選択して、広告を掲載する仕組み。
メリット : 自分でキーワード選定をする必要がないため簡単かつスピーディ。
デメリット: 幅広いキーワードが選定されるため、広告が余計に配信されてコストが高くつく可能性がある。
【マニュアルターゲティング】
広告を配信する商品ごとに、自分でキーワードを選定して設定する方法。
自分で設定したキーワードで検索されたときに広告掲載される仕組み。
メリット:適切にキーワードが設定できればコストを抑えられ、費用対効果が高くなる。
デメリット:適切なキーワードを選ぶのが難しく、時間と手間がかかる。初めてだとハードルが高い。
この2つの広告を使い分けて、
広告効果を最大限に高められるのが理想です。
はじめてスポンサープロダクトで広告配信するときは、
まずはオートターゲティングで配信して情報を収集します。
オートターゲティングのいいところは、先ほども記載した通り、誰でも簡単に出稿できるところです。
キーワードの選定も、商品ページの情報から自動で行ってくれますので、
自分であれこれ調べる必要がありません。
(そのために、はじめに商品ページの見直しを行いました。)
もちろん、広告に関する知識がゼロでもOK。
設定する金額さえ間違えなければ、
1日で一気に予算を使い切ってしまった・・・
なんてことにもなりませんので、気軽に試してみましょう。
設定方法
セラーセントラルから、「広告」→「セラー広告」をクリックします。
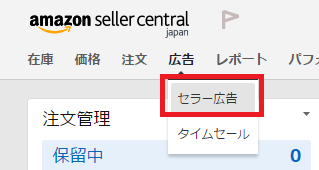
キャンペーンマネージャーが表示されたら、「キャンペーンの作成」をクリックします。
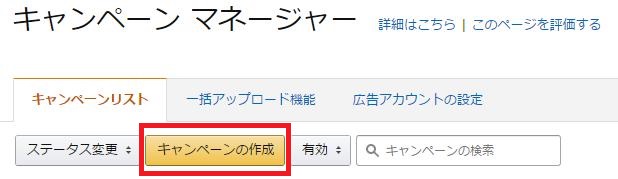
以下の項目を入力します。
- キャンペーン名:好きな名前(何の商品の広告かわかるような名前にすると良いです。)
- 1日の予算:この広告に1日にいくらまで使うか、予算の上限を設定します。
1日の最低予算は100円ですので、最低1週間700円で配信することができます。
ただ、あまり予算を低くすぎると、広告が露出する機会が減り、広告を出す意味がなくなってしまいます。そのため、はじめてスポンサープロダクトで広告配信するときは、
1日1000円くらいではじめてみるのが良いでしょう。 - 開始日・終了日:期間の設定です。ここで指定した期間中にのみ広告が配信されます。
予算の許す範囲で設定しましょう。 - ターゲティングの種類:ここはオートターゲティングを選択します。
【入力例】
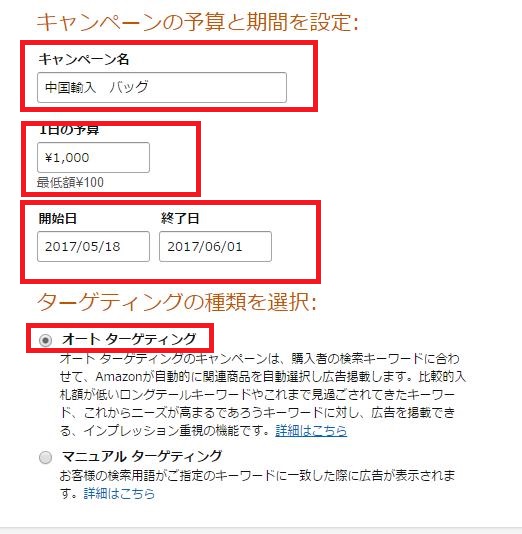
入力ができたら、「次のステップに進む」をクリックします。
進んだら、次の項目に入力します。
- 広告グループ名:キャンペーン名と同様に、わかりやすいように広告の名前を入力しましょう。
キャンペーンとグループの関係は、1つのキャンペーンの中に、複数のグループがあるイメージです。 - 商品の選択:ASINやSKU、商品名で検索して、広告掲載したい商品をすべて選択します。
- 入札額:入札額も、1日の予算と同じく、小額すぎると広告の露出機会が増えません。
はじめての広告を出す商品の場合は、推奨入札額に記載されている値段をそのまま入力すればOKです。
どうしても予算を抑えたい場合は、それよりも安く設定して様子を見ても構いません。
【入力例】
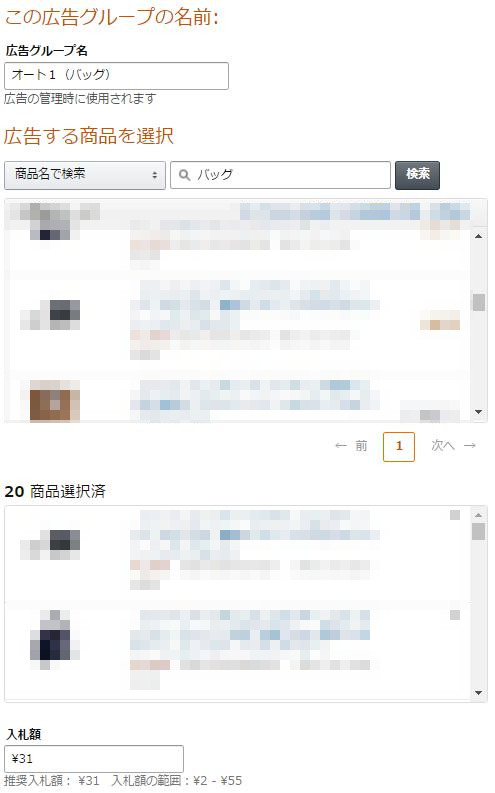
【入札額について】
入力画面には、上の画像のように推奨入札額と入札額の範囲が記載されていると思います。
今回は、推奨入札額が31円で、入札額の範囲が2~55円と記載されていますね。
入札額は、高ければ高いほど広告がたくさん掲載され、
カタログへのアクセスや売上を伸ばすことができます。
例えば、推奨が31円なのに対して、50円と設定すれば、
コストは高くつきますが、優れた商品なら、売上は伸びるでしょう。
ただ、31円のところ、20円に設定したとしても、
広告の効果が全く期待できないということはありません。
予算や商品の売れ行きをみて決めるのが一番です。
はじめは情報がない状態ですので、予算にもよりますが、
推奨入札額の数字をそのまま入力するのがオススメです。
入力したら「保存して終了」をクリックします。
これで、オートターゲティングによる広告配信がスタートします。
広告の様子を見てみよう
オートターゲティングの広告を配信して1~2週間ほど経過したら、
どんなキーワードで検索されたときに広告の効果があったか、様子を見てみましょう。
セラーセントラルのセラー広告のページ(キャンペーンマネージャー)から、
キャンペーン名をクリックして、詳細を確認します。
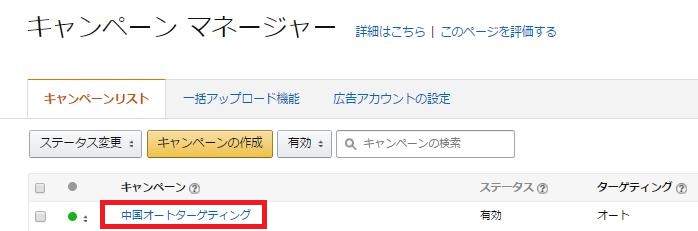
広告グループリストの右側に、このように広告を配信した結果のデータがあると思います。
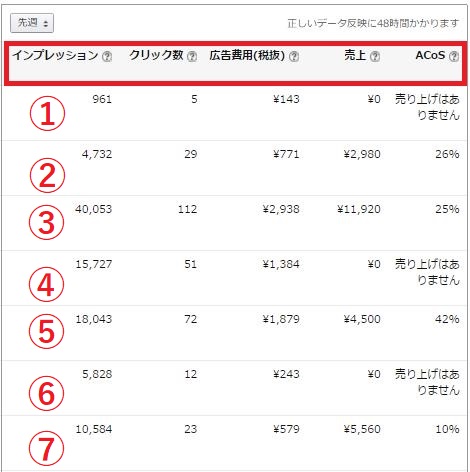
【用語説明】
- インプレッション:広告が表示された回数のこと。つまり広告がユーザーに見てもらえた回数。
- クリック数:広告がクリックされた回数。
- ACos:総売り上げに対する広告費の割合。Acosは低い値であるほど広告効果が高いことになります。
Acosの例:
3000円の広告費を使って1万円分の商品が売れた→Acos30%
3000円の広告費を使って3万円分の商品が売れた→Acos10%
これらのデータをみると、広告がどれくらい効果を発揮してくれているのか、
想像することができます。
例えば、上のデータだと、
①は、インプレッション自体が他よりも少ないため、入札額を上げて、インプレッションを増やす必要があるかもしれません。(つまりお金を払ってもっと広告を表示させよう!ということ)
②も、入札額をあげれば、売上も伸びるかもしれません。
③は、すでにそこそこ効果を発揮しているように見えますが、Acosが25%なのをもう少し抑えたいですね。
④は、インプレッションやクリック数がそこそこ高くても売上につながっていないため、
商品や商品ページに魅力が足りない可能性があります。
・・・などなど、
これだけの情報でもいろいろと考えられます。
効果を見て、オートターゲティングだけで満足する効果が得られているなら、
別段この先のステップに進む必要はありません。
この調子で時折様子を見ながら、
広告配信を続けて売上を伸ばしましょう。
ただ、原因はわかりませんが、今年に入ってからは特に、
スポンサープロダクトの効果はオートターゲティングだけでは不十分になってきています。
より効果的な広告を配信するために、次のステップに進みましょう。
ステップ2 オートとマニュアルを並行して配信

次のステップ(ステップ2)では、
これまで行ってきたオートターゲティングと並行して、マニュアルターゲティングも行います。
キーワードを選出する
マニュアルでは、オートと違って、
自分でキーワードを設定しなければいけません。
キーワードの選び方は2パターンあります。
【キーワードの選出方法】
- 過去に配信した広告からキーワードを抜き出す
- アマゾンサジェスト機能を使う
これらの方法で、広告効果が高いキーワードをピックアップしていきましょう。
過去に配信した広告からキーワードを抜き出す
商品ごとに特化したキーワードを知ることができるので、この方法が最もオススメです。
やり方は、まず、セラーセントラルの「セラー広告」(キャンペーンマネージャー)から、
キャンペーン名をクリックします。
そこで表示される広告グループリストの上の部分に
「検索キーワードレポート」という文字が表示されますので、それをクリックします。
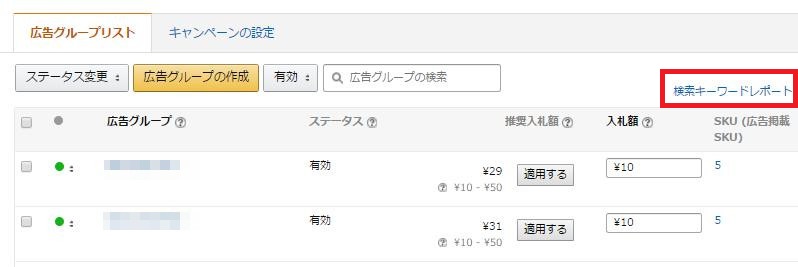
真ん中あたりに「レポートをリクエスト」というボタンがありますので、それをクリックします。

一番下の「レポートのステータス確認&ダウンロード」というところにレポートが追加され、
「レポートのステータス」に「処理中」と表示されます。

しばらく待って、右上の「再表示」ボタンを押してみましょう。
処理が完了していれば、このようにダウンロードボタンが表示されます。

「ダウンロード」が表示されたら、それをクリックするとレポートがダウンロードされます。
テキストファイルがダウンロードされますので、メモ帳か何かで開きます。
ファイルを開くと、こんな感じでずらっとリストが並んでいると思います。
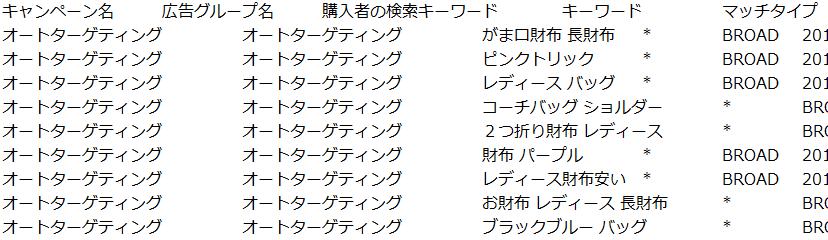
このリストから、使えそうなキーワードを探すわけですが・・・
これを地道に1つずつ見て、
有用なキーワードを探すのは大変ですよね。
その上そもそも、広告に縁がないと良くわからない用語がたくさんあって、
やる気がなくなります。。
そのため、いったんこのテキストデータをエクセルに貼り付けて整理してみるのがオススメです。
エクセルへの貼り付け方がわからない方は参考にしてください。↓
【エクセルへの貼り付け方】
テキストデータ(メモ張など)上で「Ctrl」と「A」を同時に押すと、
すべて選択ができます。
→すべて選択して、右クリック→コピーします。
→エクセルを開きます。
→A1のセルが選択された状態で貼り付けます。
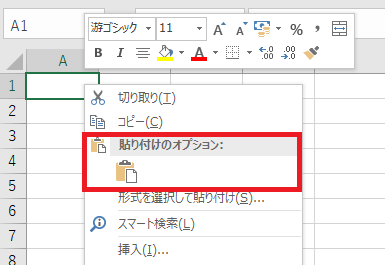
→無事にはりつけられました。
ここからどう整理して分析していくかは人それぞれですが、
やり方の一例を紹介しますので、参考にしてください。
とりあえずただエクセルに貼り付けただけだと、まだ整理しにくいので、
もうひと手間加えます。
【情報を見やすく整理する方法の例】
エクセルの、ホーム→テーブルとして書式設定から、
好きな書式を選んで選択します。
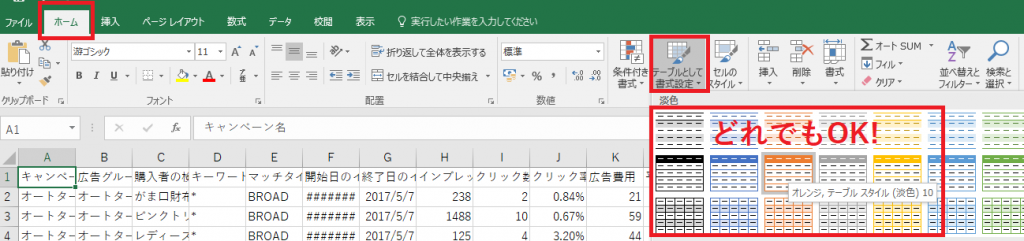
こんな表示がでたらOKを押します。
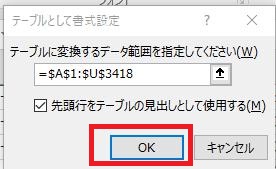
すると・・・どん!

これでだいぶ見やすくなりました。
【用語説明】(前述のものと被る部分も再度記載しています。)
- マッチタイプ:「部分一致」「フレーズ一致」「完全一致」のどれに該当するのかわかります。
部分一致→BROAD
フレーズ一致→PHRASE
完全一致→EXACT
※ 「部分一致」「フレーズ一致」「完全一致」がそれぞれどういうことかについては、この記事の中で後述しています。(マッチタイプとは?) - インプレッション:広告が表示された回数のこと。つまり広告がユーザーに見てもらえた回数。
- クリック数:広告がクリックされた回数。
- クリック率:クリック数÷インプレッション。つまり広告が表示された回数のうちクリックされた回数の割合。
- 広告費用:その広告にかかったお金の総額。
- 平均クリック単価:広告費用÷クリック数。つまり広告が1回クリックされるためにかかった費用の平均。1クリックあたりいくらかということ。
- ACos:総売り上げに対する広告費の割合。Acosは低い値であるほど広告効果が高いことになります。Acosの例:
3000円の広告費を使って1万円分の商品が売れた→Acos30%
3000円の広告費を使って3万円分の商品が売れた→Acos10% - コンバージョン率:この広告の目的を達成した割合。ここでは、広告をクリックした人の中で、最終的にその商品を購入した人の割合を表します。
わからない単語があったときは、参考にしてくださいね。↑
ここまできたら、あとは、1行目のタイトルの横についている「▼」を使って、
クリック率やACos順に並び替えてみたり、フィルターをかけてみたりします。
【並び替え方】
例:クリック率が高い順に並び替えてみる
クリック率と書かれているセルの横の「▼」をクリックして、
降順(数値が大きい順)を選択します。
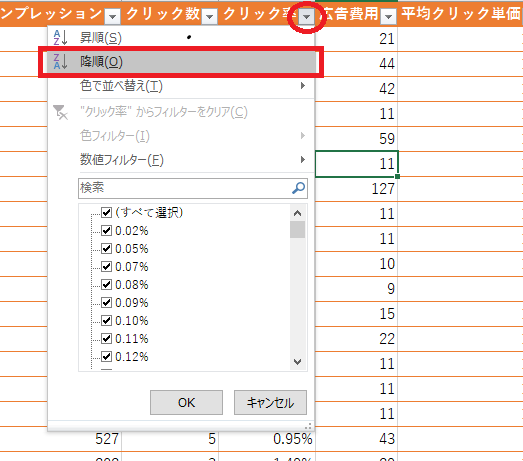
これでクリック率が高い順に並びました。
【フィルターのかけ方】
例:インプレッションが5000を超えるデータに絞ってみる
インプレッションと書かれているセルの横の「▼」をクリックして、
数値フィルター→指定の値より大きいを選択します。
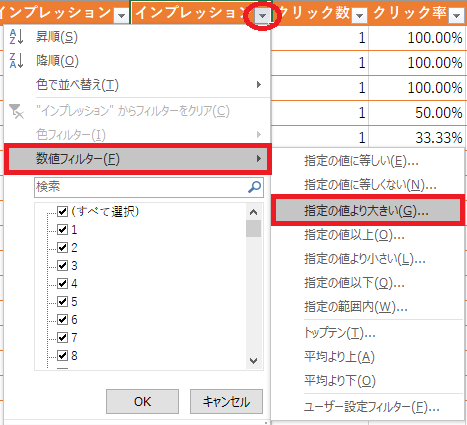
このように入力できる画面が開くので、5000と入力し、OKをクリックします。
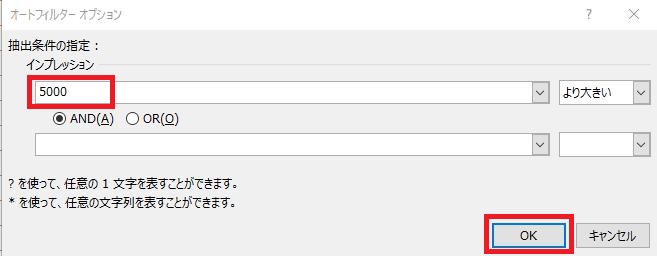
これでインプレッションが5000を超えるデータのみ表示されるようになりました。
フィルターは、この部分(下図青枠)のチェックを外したり入れたりするだけでも設定できますし、
指定の値より小さいや、指定の範囲内などを選択すればいろいろなフィルターがかけられます。
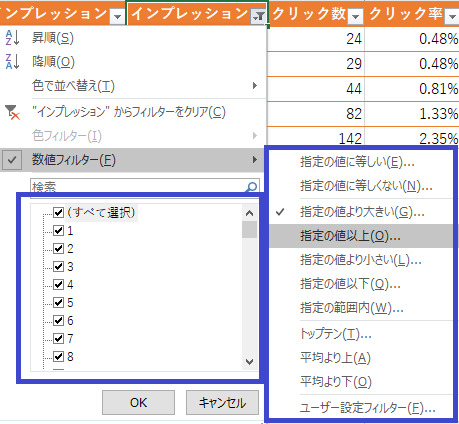
このようにデータを整理・分析してみて、
最終的に、「購入者の検索キーワード」をから、
広告に使用すると効果の高そうなものを選定しましょう。
キーワード選定のコツは、
よりピンポイントな検索キーワードを狙うことです。
例えば、「バッグ」などの単体ワードに設定しても、
競合する広告が多いため、広告が表示されるためには高額な入札額が必要になります。
そこで、「バッグ ピンク リボン」など、
細かいキーワードを選ぶことで、費用を抑えつつ広告を上位表示されやすくすることができます。
例えば、僕が配信した広告では、
クリック率やコンバージョン率が良いものに、こんなキーワードがありました。
- 財布 ふたつ折り レディース
- ショルダーバッグ レッド
- バッグ レディース ショルダー 人気
Amazonサジェスト機能を使う
このようなキーワードは、Amazonサジェスト機能を使っても見つけることができます。
良さそうなキーワードがあったら、
実際に配信した広告から得られる情報と合わせてメモしておきましょう。
マニュアルターゲティングの広告を作成する
いくつかキーワードを選定出来たら、そのキーワードを使って、
マニュアルターゲティングの広告を作成します。
オートターゲティングの広告を作成したときと同じように、
セラー広告→キャンペーンの作成と進みましょう。
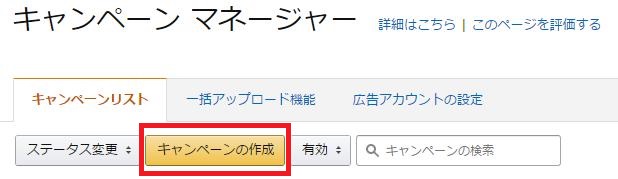
キャンペーンの予算と期間を設定たら、
ターゲティングの種類のところで、マニュアルターゲティングを選択して進みます。
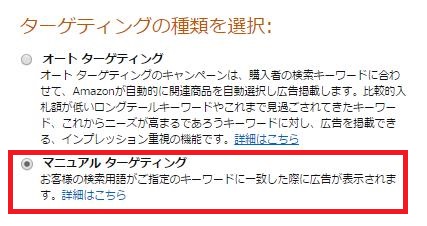
広告グループ名を入力し、商品を選択したら、
ここでキーワードの選択をしていきます。
枠の中に、推奨キーワードがが表示されていると思いますので、
その中からもいくつか選んでキーワードに追加しましょう。
はじめに入札額を入力し、次に選択ボタンを押します。
選択すると推奨入札額が表示されますので、それをみて入札額を調整しましょう。
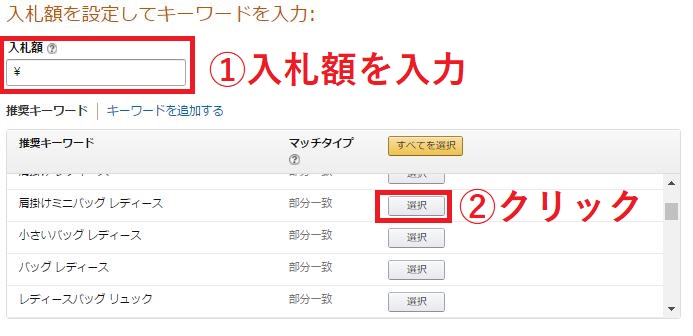
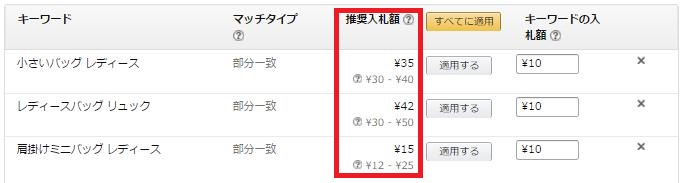
推奨キーワードを選び終わったら、
「キーワードを追加する」から、先ほど選定したキーワードも追加します。
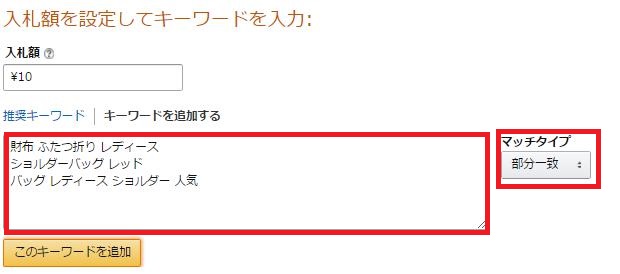
マッチタイプとは?
ここで、マッチタイプというのが登場します。
マッチタイプには部分一致、フレーズ一致、完全一致の3種類があり、
それぞれ以下のような違いがあります。
【部分一致】
設定したキーワードと語順が異なる場合や、
ほかのキーワードが含まれる場合も幅広く広告が表示されます。
広告の表示回数(インプレッション)を増やしたい場合に効果的です。
【フレーズ一致】
設定したキーワードの前後にほかのキーワードが入っていても表示されます。
部分一致と比べると、より関連性の高いキーワードに広告を表示することができます。
【完全一致】
設定したキーワードと完全に一致するときのみ広告が表示されます。
部分一致やフレーズ一致よりも、より関連性が高い広告の表示にはなりますが、
その分表示回数は絞り込まれます。
【「メンズ シューズ」とキーワード設定したときの例】
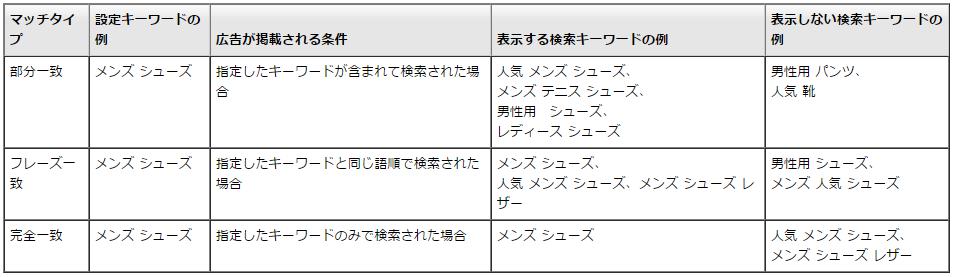
ターゲットの広さの順番は、オートターゲティングも含めると、
オートターゲティング > マニュアルターゲティング(部分一致) > マニュアルターゲティング(フレーズ) > マニュアルターゲティング(完全一致)
となります。
ターゲットが狭くなればなるほどピンポイントに配信できるため、
費用対効果は良くなりますが、なかなかはじめからピンポイントなキーワードを見つけるのは難しいです。
そのため、まずはオートターゲティングや部分一致で、幅広くキーワード候補を集めて、
その中から購入に結びついているキーワードをフレーズ一致や完全一致にしたり、
入札金額を上げたりして、費用対効果を高めていこうというわけです。
ステップ3 マニュアルの予算配分を調整する

マニュアルでの広告配信をはじめてしばらくたったら、
マニュアルターゲティング広告で集まったデータのレポートをレポートをダウンロードして、
広告の効果を見てみましょう。
この段階でやることは、予算配分の見直しです。
データを見て、
実際に購入に結びついているキーワード(コンバージョン率が高いキーワード)を見つけたら、
マニュアルターゲティングにおけるそのキーワードの入札額を上げます。
反対に、コンバージョンに結びつかないキーワードは、
マニュアルターゲティングのキーワードリストから外します。
ここから先の作業は、情報の収集・分析・改善の繰り返しです。
オートで収集した情報をもとに有用なキーワードを選出し、
そのキーワードを含めてマニュアルで広告を配信し、
マニュアルで設定したキーワードの中でも優秀なキーワードの予算配分を上げて、
そうでもないキーワードはマニュアルキーワードからはずしてオートにまかせる。
というのが基本流れですね。
あとは、その時々で、
商品ページを充実させたり、資金を見直したり。
収集したキーワードを商品ページへフィードバッグして設定したりするのも効果的です。
【広告配信の流れイメージ図】
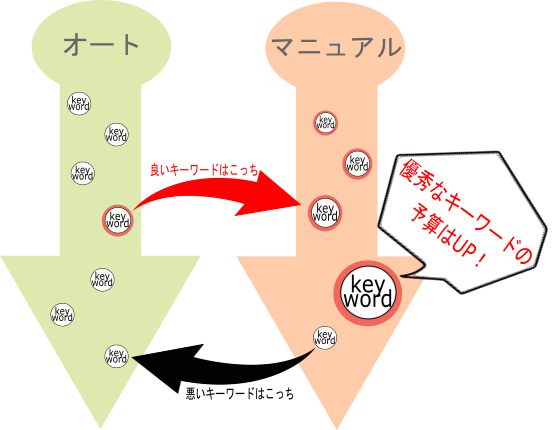
広告の効果がイマイチな時は・・・
このようにスポンサープロダクトで広告を配信してみても、
イマイチ効果が見られない時は、
以下のような原因にあてはなるところがないか確認してみましょう。
【広告効果が発揮されない原因】
- 入札額が低すぎる
- 1日の予算を低くしすぎている
- キーワード設定が適切ではない
- 商品ページの作りこみが甘い
- 商品そのものに需要がない
入札額が低すぎる
入札額が低いと、インプレッション(広告が表示される回数)そのものが減ってしまいます。
データをみて、インプレッションが低めの場合は思い切って予算を増やしましょう。
少ない予算を無駄にし続けるよりも、1度予算をあげてデータを集めた方が効率的です。
1日の予算を低くしすぎている
入札額が適正でも、1日の予算が足りなければ、
良い広告でも十分な効果を発揮できません。
入札額を上げる場合は、一緒に1日の予算も確認してみましょう。
入札額を上げてもインプレッションが伸びない場合は、
1日の予算が低すぎるのかもしれません。
キーワード設定が適切ではない
設定したキーワードが不適切だと、広告の効果は薄れていきます。
オートターゲティングで得られたレポートをもう一度分析しなおしてみましょう。
初めの段階では、候補としてあらゆるキーワードを入れることも必要ですが、
あまりにも無関係なキーワードが多すぎると無駄な費用を消費してしまいます。
商品ページの作りこみが甘い
商品ページの作りこみが甘いと、いくら広告を出しても良い効果は見込めません。
インプレッションがそこそこ伸びているのに商品が1個も購入されない時は、
一度広告を停止して、商品ページの内容を見直しましょう。
目安として、コンバージョン率が3%に届かない場合は、
商品ページの画像や説明文に工夫が必要かもしれません。
商品そのものに需要がない
いろいろと改善し、尽くしてみても、どうしても商品が売れない時は、
もしかしたら商品そのものに需要がない可能性があります。
この場合は、なかなか広告だけでどうこうすることは難しいです。
ある程度運用しても効果がなければ、いったん広告を停止して、
販売する商品を選定するところからやり直す必要があるかもしれません。
さいごに

今回は、スポンサープロダクトの使い方と効果を高めるための方法についてお伝えしました。
少しとっつきにくい部分もあるかもしれませんが、
商品ページへのアクセスを増やすためには、
Amazonスポンサープロダクトは非常に優秀です。
まずはあれこれ悩む前に、
簡単に設定できるオートターゲティング広告をはじめてみましょう。
広告運用は、
実際にやってみて、失敗して改善していく、トライ&エラーが基本です。
低資金からでも実際に広告を配信してみると、
運用しながらコツをつかんでいけますので、
とくに新規カタログで、評価がついてページが成長するまでの、
はじめの売上を伸ばしたい場面では、積極的に活用すると良いでしょう。
それでは。









コメント