みなさんは、せどりすともう使っていますか?
せどりすとは、店舗せどりやAmazonせどりには欠かせない、重要アイテムのせどりアプリです。
せどりすとは、実は無料アプリなのですが、無料とは思えないほど便利です!
他のどの無料アプリよりも、使いやすい!といっても過言ではないくらいの、
驚くほど優秀な無料せどりアプリなんです。
まだ使っていないせどらーの方がいましたら、ぜひダウンロードをすることをおすすめします。
今回は、このせどりすとについての機能の説明と設定、そして実際の使い方までを解説していきます!
せどりすととは?

せどりすととは、店舗せどりやAmazonせどりで行う、「調査、出品、仕入作業」などが行える、
せどりの作業効率もUPできる、IOS専用のせどりアプリです。
簡単に言うと、儲かるための商品をみつけるツールということですね!
このせどりすとでは、簡単に説明すると、以下のようなことができます。
- バーコード読み取り
- バーコードの番号で商品検索
- ビームせどり対応
- CSVエクスポート
- 粗利計算(FBA対応)
- 商品検索、キーワード検索
- Amazon新API対応
- 条件によるアラート設定
せどりすとひとつで、ここまでの事ができてしまいます。
稼ぎたいせどらーには必須の、素晴らしいアプリといえるでしょう。
無料ですし、ダウンロードをしておいて、まず損はしません。
沢山のせどらーが愛用しているアプリなので、すでにダウンロード済みの方も多いのではないでしょうか?
次では、このせどりすとの初期設定について解説していきます。
まだ、せどりすとをダウンロードしていない方がいましたら、
ここで「せどりすと」をダウンロードして準備しておいてくださいね。
ダウンロードはこちらから
→せどりすとをダウンロードする
せどりすとの設定のやり方

せどりすと、ダウンロードできましたか?
ここからは、せどりすとの設定のやり方を解説していきます。
せどりすとをダウンロード完了したら、まずは設定をすることろから始めます。
せどりすとを開くと、このような画面がでてきます。
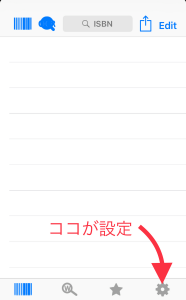
右下にあるこのアイコンが「設定」になります。
この画面を開いたら、この設定アイコンを押してください。
設定アイコンを押すと、以下のような画面に切り替わります。
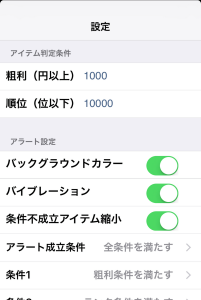
この画面が設定の画面で、最初の状態は初期の設定のままになっています。
たまに初期設定のまま使う方もいますが、
しっかりせどりすとを使いこなすには、ここから自分のやりやすいように、設定を変えていきます。
この設定画面は、下にスライドしてくと、沢山の設定項目がでてきますので、
ひとつずつ確実に設定していきましょう。
次では、この設定についての説明を、上から順番に解説していきます!
アイテム判定条件
設定画面の一番上の画面は、アイテム条件という項目になっています。
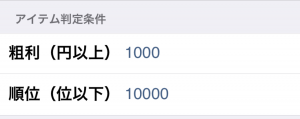
この画面には、
- 粗利(円以上)
- 順位(位以下)
という2つの設定項目があります。
粗利(円以上)では、Amazonで最低価格で売れた時の利益となる金額を表しています。
この金額は、Amazonで最低価格で売れた場合に、手数料を差し引いいた後に、
利益となって手元にくる金額が「〇円以上」になる商品を教えてね!という設定をします。
順位(位以下)では、Amazon内でのその商品の順位を表しています。
この順位は、Amazonでその商品が「〇位以内」だったら教えてね!という設定をします。
この順位は、売れている順位になるので、順位が高ければ高いほど売れるということになります。
その範囲を決めるのが、「順位の設定」ということです。
ここは、アラートの設定に関わる項目になっており、
ここで自分が設定した粗利と順位を基準にして、その条件が満たされた商品がある場合に、
検索画面で色付きで教えてくれるという、便利な機能を設定するところです。
粗利と順位は、自分の好きな条件に設定してみてくださいね。
アラート設定
アイテム判定条件を設定したら、その下にはアラート設定という項目があります。
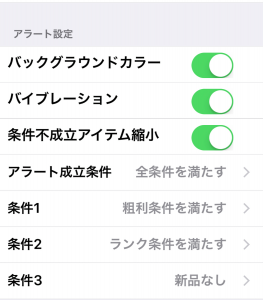
バックグラウンドカラーとバイブレーション、条件不成立アイテム縮小は、
そのままの意味ですので、自分の好みで設定します。
おすすめの設定は、
バックグラウンドカラーとバイブレーションはオンにし、条件不成立アイテム縮小はお好みで、
大事なのはアラート成立条件は、全条件を満たすにしておくことです。
次に「条件1」ですが、条件1は以下の中から選べます。
- 設定なし
- 粗利条件を満たす
- ランク条件を満たす
- 新品なし
- プレミア価格
どれにするかは、自分の探したい商品で変わります。
粗利条件を満たすにしている方もいますし、プレミア価格にしている方もいます。
プレミアム価格とは、参考価格より価格が上がっているものであり、
プレミアムになっている商品を指します。
ここで何を設定するかは、自分のみつけたい商品に合わせて決めると良いでしょう。
次に「条件2」「条件3」ですが、
こちらも上記の「条件1」と同じ項目から好きなものを選びます。
「条件1」「条件2」「条件3」、この3つの条件を好きな条件で組み合わせせくださいね。
ここも人それぞれですが、全く設定しない人もいます。
逆に、3つとも条件を設定している人もいます。
例えば、
粗利1,000円にして順位10000位、
アラート成立条件は、全条件を満たすにし、
条件1~3を、プレミア価格、粗利条件を満たす、ランク条件を満たす
という設定をした場合は、
自分が検索をした時、
「定価の価格が上がっており、粗利が1,000円以上で、ランキングが10000位以内の商品」を
お知らせしてくれるということになります。
粗利計算パラメーター
アラート設定を設定したら、その下には粗利計算パラメーターという項目があります。
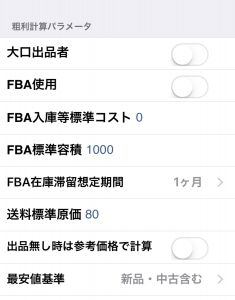
粗利計算パラメーターとは、「商品を検索した時に出てくる粗利」の計算方法についての設定です。
ここで設定しなくてはいけない項目は、
- 大口出品者をオンにする(小口ならオフです)
- FBA使用もオンにする
- FBA在庫滞留想定期間(短めに設定、1ヵ月のままでOKです)
- 送料標準原価
この4つの項目になります。
送料標準原価の計算方法は、
1ヶ月間にかかった納品合計数÷1ヶ月間で納品した商品の合計
上記の計算方法で、1つあたりの金額が出るので、その金額を記入するとよいでしょう。
出品無し時は参考価格で計算の項目は、オンにしている人も多いと思いますが、
オフの人ももちろんいますので、自分の好みで設定してみてくださいね。
最安値基準は、以下の中から選べます。
- 新品・中古含む
- 新品のみ
- 中古のみ
ここも自分のスタイルで設定してOKです。
ちょっと設定に悩む、どうすればよくわからないという人は、
初期設定のままでも問題ありません。
仕入れ基準価格設定
粗利計算パラメータを設定したら、その下には仕入れ基準価格設定という項目があります。
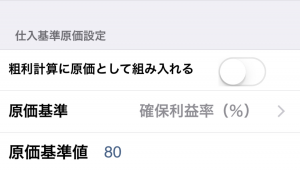
粗利計算に原価として組み入れるこの項目ですが、
良く分からない人や最初の方はオフで構いませんが、
慣れてくると便利な機能になってきますので、ぜひ使ってみてほしいところです。
原価基準は、以下の中から選ぶことができます。
- 確保利益率(%)
- 最低利益額(円)
- 想定原価(円)
- 参考価格から計算(%)
粗利計算に原価として組み入れるをオンにした場合、こちらのなにを選ぶかは大事なところです。
原価基準で80%にしておくのが一番良いというせどらーもいますし、
想定原価で0円に設定し、検索画面で表示される粗利を、
手数料計算しなくてもいいようにし、
粗利から仕入値を引けば、簡単に利益計算ができるような設定にしているせどらーもいます。
この設定の場合は、粗利を見るだけで、
その商品を仕入れるか、仕入れないかすぐに判断できるようになります。
目の前にある商品を調べた時に、粗利が2,000円だった場合、
目の前にある商品が、2,000円以上で自分の欲しい分の利益が出るなら仕入れる
・・・というような感じになります。
その商品を仕入れるのか、仕入れないのかを簡単に判断できるので、
慣れてきたら非常に便利な機能になるでしょう。
アプリケーション設定
仕入れ基準価格設定設定したら、その下にはアプリケーション設定という項目があります。
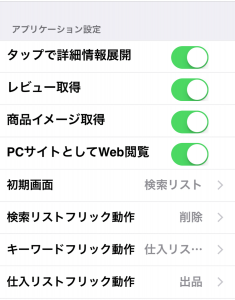
ここでは、フリック動作をしたときに、どんなアクションを起こすかを設定できます。
フリック動作では、以下のものを選んで出すことができます。
- 再検索
- 出品一覧
- 購入
- 出品
- 仕入リストへ
ちなみに、「フリック動作」とは画面をサッと指ではらうような動作、
素早くスライドをさせる動作のことです。
このフリック動作を、初期画面や検索リストの画面上でやった時、
何を出して欲しいかを上記の中から選びます。
ここは、自分の使いやすいようにカスタマイズできるところなので、
自分のやりやすいように設定すると、作業がスムーズになります。
ここまでで、設定の説明はおしまいになります。
「動画の方がわかりやすいかも・・・」という方は、
こちらの動画を是非参考にしてみてくださいね。
せどりすとの設定の動画説明
[youtube-adds id=”https://www.youtube.com/watch?v=_ltEQx3j1MI” style=”me-blue” margin=”2%” popup=”https://i.ytimg.com/vi/_ltEQx3j1MI/0.jpg”]
実際にせどりすとを使ってみよう!

せどりすとの設定がひととおり終わったら、実際にせどりすとを使ってみましょう!!
設定さえ終われば、あとはもう使い方を覚えるだけです。
せどりすとの使い方をマスターして、もっと便利にせどりを進めていきましょう。
せどりすとでやりたいことは、以下の作業になります。
- 調べたい商品のバーコードを画面で読み込んで検索する
- バーコードで読みとれなかった場合は、JANコードで検索する
- 検索結果をみて、商品の価格と比べ、仕入れるかどうかの判断をする
- 出品者情報を確認する
こんな感じのことが、せどりすとで全部できます。まさに便利アイテムですね!
ではここからは、せどりすとの使い方の解説をしていきます!
バーコードで読みとってみよう!
せどりすとを開くと、このような画面から始まります。
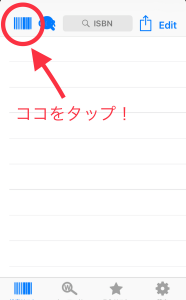
左上のバーコードのマークのアイコン、
ここを選択すると、バーコード読み取りカメラが起動します。
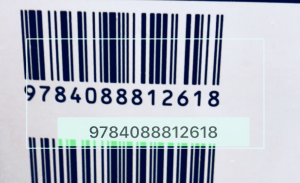
画像のように緑の四角が出てきて、瞬時に番号を読み取ってくれます。
せどりすとは、この読み込みが速いです。
ここで読み込むことができると、商品が表示されます。
しかし、Amazonにその商品が登録されいなかったり、
バーコードが誤って違うコードで読み取ってしまうと、サーチのやりなおしになってしまいます。
「API呼び出し回数制限により失敗しました」などの表示がでてしまった場合は、
再読み込みをすると良いでしょう。
「リストに戻る」を選択し、
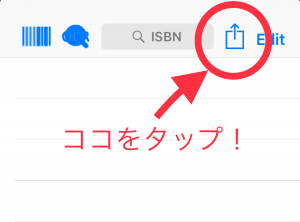
右上の画像のアイコンを選択してください。
このアイコンを選択すると「失敗アイテム再読み込」が選択できるようになるので、
そこからまた、再検索をかけてみてくださいね。
バーコードが読み取れなかったときの対処法
たまに、何度やってもバーコードが読み取れないときがあります。
そんな時は、手入力でバーコードの数字を入力してみましょう。
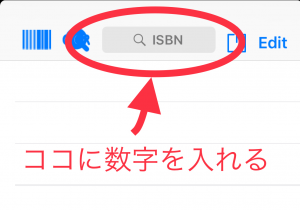
画像の印の部分「ISBN」の所に、
バーコードのすぐ下に書いてある13桁の数字を入力します。
これで検索することができます。
商品が検索できた後にやること

カメラでバーコードの読み取り、または手入力で検索して商品が表示されたら、
まず、チェックしなくてはいけないことは、
- 価格の差がある商品なのかどうか(中古の価格をみる)
- ランキングは何位なのか(売れているのかどうか)
- 新品出品者は何人いるのか
- 新品の価格は高いのかどうか
- その商品の評価の★の数はどのくらいか
- レビューの数
中古の最安値の価格をみて、仕入値と比べて価格の差があるのかどうかを確認します。
価格の差があると確認できたら、新品の価格を確認します。
稀に、新品が物凄く安く販売されていることがあるので、その場合は気をつけなくてはいけません。
自分が仕入れようとしている価格よりも、新品のほうが安ければ意味がありませんので、
新品の値段が高いのかどうかをしっかり確認してください。
次に、ランキングです。
ランキングが1位に近ければ近いほど、人気がある商品ということになります。
「人気があるのか、人気がないのか?」「売れるのか、売れないのか?」の判断をこの時にします。
当然、人気のある方が売れるということになりますので、
ランキングがあまりにも低い場合は、仕入れの対象から除外するという方向になりそうですが・・・
対象から除外する前にもう一つ確認しておいてほしい事があります。
ここでもう一つチェックしておかなかればいけないのは、
その商品の評価の★の数はどのくらいかと、レビューの数です。
レビューの数が多いということは、
それだけ購入されている(売れている)という可能性もでてきますので、
レビューの数は、しっかりチェックしておいてくださいね。
FBA出品者の価格を確認

検索で出てきた商品を、項目をチェックしながら、売れるのかどうかを確認し、
売れそうだと判断した場合、次はその商品の中古出品の商品を調べます。
中古出品者が多い場合、その中で売らなくてはいけなくなるので、
その商品は、売る側の競争が激しくなる可能性があるということになります。
価格競争が始まってしまった場合、どんどん利益が落ちてしまいますよね。
ライバルは少ない方が良いということですね。
では、ライバルがいた場合、
ライバルと差をつけるポイントは、なんだと思いますか?
それはコンディションが良い状態かどうかや、付属品などがついているかどうかです。
自分が購入者だったら、状態が良い方を選びますよね。
そこが、ポイントになります。
まず、中古商品の一覧を出します。
配送の項目にある「プライム」にチェックをいれると、FBA出品者のみ表示させる事ができます。
ここでは、自分の仕入れようと考えている商品と、
同じようなコンディションの商品の価格を確認します。
ライバルの価格の確認という事ですね。
もしも、自分の仕入れようとしている商品が、コンディションのかなり良い状態のものならば、
中古の中でも最高のコンディションで販売されている商品と価格を確認します。
最高のコンディションとは、
- ほぼ新品
- 非常によい
- 箱がある
- 説明書がある
上記の項目を参考に、コンディションの良いものと、その価格をみておきます。
ここでライバルの価格を確認したら、
そのあたりの価格で自分が販売したら、利益がどのくらい出るのかを考え、
その商品が、仕入れるに値するのかどうかを確認します。
利益率が良ければ、仕入れ対象になるという事ですね!
ここまで確認できたら、最終判断へ行きます。
価格推移を分かりやすく表示してくれる「モノレート」を開いて、商品を確認します。
モノレートで確認してみよう!

モノレートでは、Amazon商品のランキングと価格の推移がわかります。
このモノレートで「商品が売れているか?売れていないのか?」を確認することができます。
モノレートで最終確認することにより、商品が売れるかどうかの判断を下し、
仕入れるか、仕入れないかを決めることができます。
では、せどりすとからモノレートへ行く方法を確認していきます。
せどりすとの商品の画面から、下記のようなアイコンをみつけます。
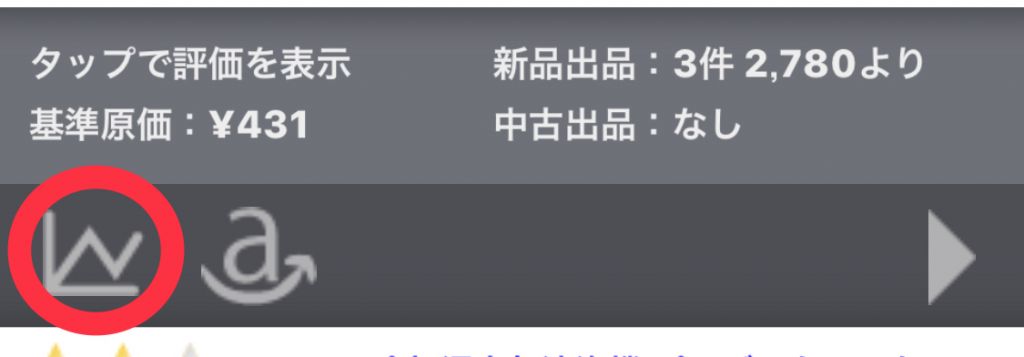
このグラフマークのアイコンから、モノレートへ行くことができます。
モノレートを開くと、Amazonランキングの変動のグラフが出てきます。
このグラフの波が緩やか、または平坦だと売れていない商品ということになります。
では、売れているとどんな感じのグラフになるのでしょうか?
こんな感じになります。
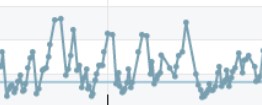
このグラフの線の浪打ちが激しいと、売れている商品と判断できます。
しかし、せどりすとには、このグラフを見なくても上部に
- 3ヶ月間で、新品が何回売れたか
- 3ヶ月間で、中古が何回売れたか
この上記の結果が、文字で表示されています。
そこで簡単に確認できてしまいすので、非常に便利なんですね。
ここまで確認できれば、仕入対象かどうか判断できますよね!
せどりすとは、このようにモノレートまで確認できて、仕入にも便利に活用できるので、
多くのせどらーのお気に入りアプリとなっています。
せどりすとを活用して稼ごう!!

ここまで、せどりすとの活用の方法をご紹介させていただきました。
せどりすとを使うと、色々なことを調べることができます。
- 商品の検索
- ライバルの数や価格の確認
- 商品のランキング
- モノレートの確認
せどりすとで、仕入れに大事なことを確認していくことで、
「その商品が仕入れの対象になるかどうか」を判断することができます。
せどりにリサーチは欠かせません。
だからこそ、せどりすとはせどらーにとって、欠かすことのできない重要なアイテムなのです。
せどりすとをうまく活用して、たくさん良い商品を探してみてくださいね!
最後に
いかがでしたでしょうか?
今回は「せどりすとの設定~使い方」までを中心に、解説させていただきました。
せどりすとを使いこなすことは、利益をあげることにつながります。
自分の好きなカスタマイズで設定して、せどりすとを楽しんでみてくださいね!
最後までご覧頂きましてありがとうございました。









コメント
コメント一覧 (1件)
[…] 続きを読む せどりすとの活用法、教えます!せどりすとの設定~使い方まで講座! ( 食品せどりブログ 仕入れ・申請・リサーチ・販売・コツを伝授。) […]