
北海道在住 1児の父親です。せどり/ネット物販歴11年/法人7期目
アレコレ仕組化して自由気ままに暮らす物販プレイヤー
「小型軽量商品」「メーカー直仕入れ」「問屋仕入れ」「Amazonオリジナル商品販売」など。
「仕入れに悩まず、時間の自由を手に入れる物販」を構築
※LINE登録者限定で、私がメルカリで売った
『130,809円分の商品リスト』を公開中


北海道在住 1児の父親です。せどり/ネット物販歴11年/法人7期目
アレコレ仕組化して自由気ままに暮らす物販プレイヤー
「小型軽量商品」「メーカー直仕入れ」「問屋仕入れ」「Amazonオリジナル商品販売」など。
「仕入れに悩まず、時間の自由を手に入れる物販」を構築
※LINE登録者限定で、私がメルカリで売った
『130,809円分の商品リスト』を公開中
つい先日、メルカリで購入されたTシャツを「ゆうゆうメルカリ便(ゆうパケットポスト)」で当日中に発送。
連休を挟み、翌営業日に「そろそろ配達完了したかな」と思い確認してみると、
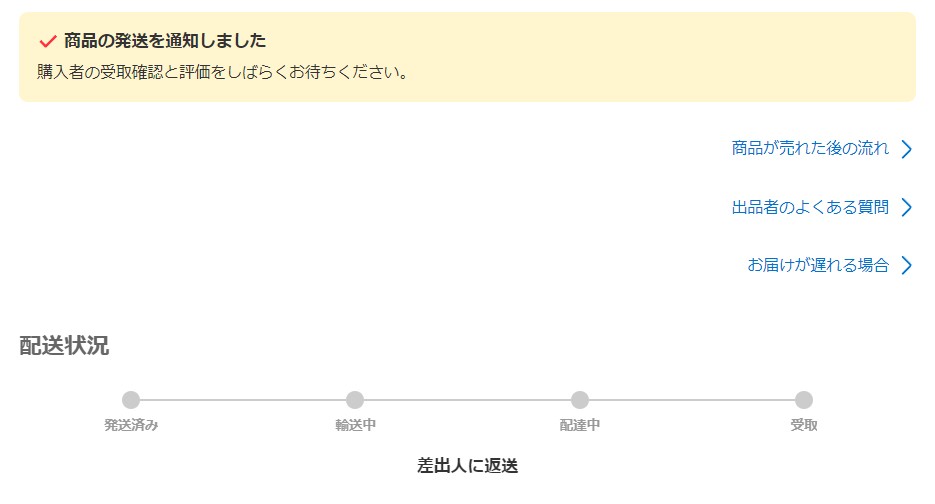
 saku
sakuえ..返送?
念のため郵便の追跡もチェックすると、
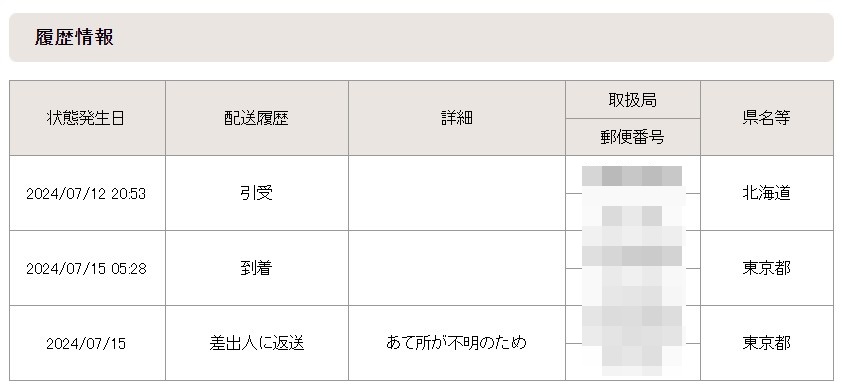
「あて所が不明のため、差出人に返送」となっていました。
 saku
saku発送前に商品に間違えが無いか何度も確認しているし、梱包も丁寧に行っているので、クレームになるケースは無いと思うんですが…
結論を先に言ってしまうと、今回は『購入者側の住所入力ミス』が原因でした。
ただ出品者側に非がないとしても、モタモタしていると商品が自宅に返送されてしまいます。
そこからもう一度発送となると、送料を2重に負担しなければいけないケースも…
ということで、メルカリで「あて所が不明のため、差出人に返送」となったとき、どのように対応すべきかをパターンごとに解説しているので、ぜひ参考にしてください。
まずは今スグに「配達先の郵便局へ連絡」し、荷物のお問い合わせ番号を伝えて返送をストップしてもらいましょう。
後述しますが「差出人に返送」の場合、対応次第で商品を戻すことなく、そのまま購入者の自宅へ配達してもらうことが可能です。
ただし、郵便局への連絡が遅れてしまうと、問答無用であなたの自宅へ商品が返送されてしまいます。
返送の原因が購入者側にあるとしても、配達が遅れる事でトラブルになるケースも多々あります。
勘違いしやすいポイントですが、発送元ではなく「配達先の郵便局へ連絡」し、荷物のお問い合わせ番号を伝えて返送をストップしてもらいましょう。※今回の場合は「北海道 ⇒ 東京」へ送っているので、東京の郵便局に連絡をするのが正解。
※「配達先の方へ連絡を取っているので、返送は少し待っていただけますか?」と伝えればOKです。
配達先の郵便局へ連絡し返送をストップしたら、「差出人に返送」となった原因を探っていきましょう。
「差出人に返送」となる原因は、大きく分けて3つあります。
今回私はこのケースだったんですが、単純に購入者側の住所入力ミスが原因でした。
ゆうゆうメルカリ便/らくらくメルカリ便は匿名配送のため、買う側も売る側も、氏名や住所などの個人情報を相手に伝えることなく商品を配送が可能です。※自分や相手の宛名書きが不要
今回は購入者の方がメルカリに登録していた住所に誤りがあったようで、購入者の方から直接郵便局へ問い合わせをしていただき、事なきを得ました。
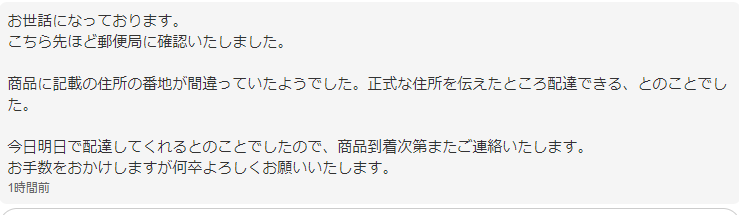
メルカリで何度も購入したことがあれば、登録した住所が間違っていたというのは考えにくいのですが。
メルカリは配送先住所を複数登録できるため、その中の1つが間違っていたのかもしれません。
これも意外とありがちで、郵便局側の入力ミスで誤ってステータスが変更されることもあるようです。
本来は「お届け済み」とするところを、誤って「差出人に返送済み」にステータスを変更してしまった、と。
この場合も配達先の郵便局に問い合わせをすれば、スグに解決できるはずです。
メルカリで購入した商品が説明文と違ったり、不良品だった場合。
まずは取引相手に連絡をし、それでも解決しない場合はメルカリ事務局へ問い合わせをする、というフローになっています。
■ メルカリヘルプセンター ⇒ 届いた商品が説明文と違う/壊れている
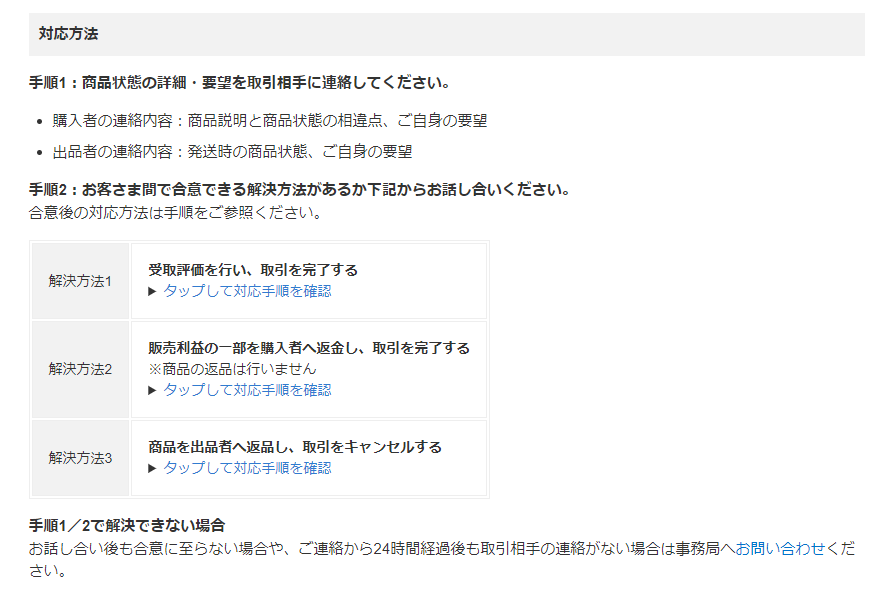
ところが中にはこの対応の流れを理解していない購入者もおり、一切連絡無しで商品が自宅に返送されてしまうケースもあるようです。
上記で紹介した「パターン1、2」に該当せず、商品が返送されてしまった場合は、早急に購入者に連絡をして、トラブル解決を進めていきましょう。
お届け先の宛名が間違っている・転居先不明・宛名が不完全・保管期限内の受け取りが無かった場合、商品が返送されるケースがあります。
商品返送時はメルカリ便は使えず、匿名配送を利用することはできません。「返送時の送料を出品者・購入者どちらが負担するか?」「返送先の住所」「返送方法」は、取引メッセージ内でやり取りが可能です。
商品説明と違う商品が届いた・出品者が原因による不良品などは、出品者側が送料を負担するのが一般的です。購入者側都合での返品は、当然ですが購入者が返品送料を負担します。
返送(返品)された荷物の運賃は、出品者側(依頼主)が負担することになります。荷物が着払いの場合は、返送(返品)時に往路分(依頼主からお届け先)の運賃を、依頼主へ請求されます。
メルカリ以外にも、Amazon・Yahooショッピング・楽天など。ECサイトで何万件と商品を販売してきましたが、購入者から何の連絡もなく商品が返送されたケースは、恐らく一度もなかったと記憶しています。
普段からメルカリを使っている方なら、こういったレアケースも経験済みかもしれませんが、あまりメルカリに慣れていなかったり、高額商品が返送されてしまうと結構ドキドキしますよね。
ただ、それなりに丁寧に発送することを心がけていれば返送は早々発生しないので、
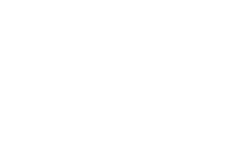
この3つを実施すれば、ほとんどのケースは解決できるはずです。
 saku
saku仮に何かしらの原因で異なる商品・不良品を送ってしまった場合は、スグに購入者へ連絡をして誠意ある対応を心がけましょう。
- 当サイトおススメ記事 -
\ せどりのリアルを赤裸々に公開中/
\ Amazonせどり × 小型軽量プログラム /

コメント