どうも、サクです。
この記事では画像キャプチャソフト『Rapture(ラプチャー)』のインストール方法&使い方について解説していきます。
Raptureはパソコン画面の好きな場所だけを切り取り、画像として保存することができるツールです。
動作も非常に軽くて使いやすいうえ、なんといっても『無料』で使えるのがありがたい!ネットビジネスをスタートしてからもう5年以上は愛用している、おススメのツールです。
画像検索を活用した商品リサーチや、ブログなどで画像をよく使う方は、今すぐ導入しておきましょう。
ちなみに、アイコンがおにぎりのマークなので、そのまま『おにぎり』と呼ぶ方が多いです(笑)
Rapture(おにぎり)のインストール方法
Raptureは、Vector(ベクター)というソフトウェア配布サイトからダウンロードできます。
分かりやすく『インストール方法』と書いていますが、正確にはインストール型のソフトではないので、ダウンロードしたファイルを解凍するだけでスグに使えるようになります。
① Vectorのサイトへアクセスします。
⇒ Vector
② 『ダウンロードページへ』をクリックします。
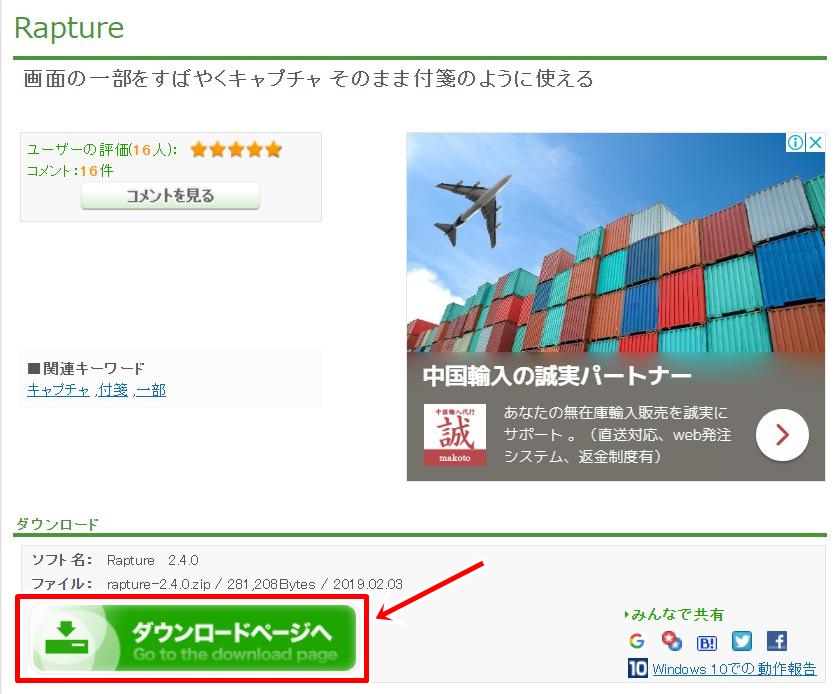
③ 『このソフトを今すぐダウンロード』をクリックし、デスクトップなど分かりやすい場所にダウンロードしましょう。
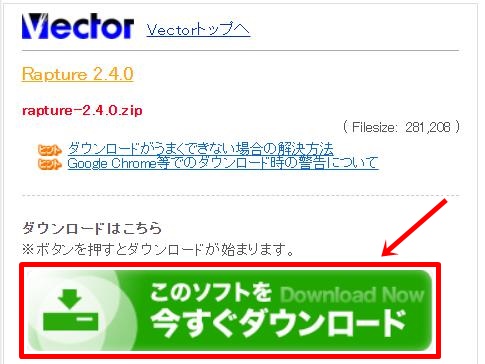
④ ダウンロード後、Raptureのアイコンをダブルクリックしてファイルを解凍します。
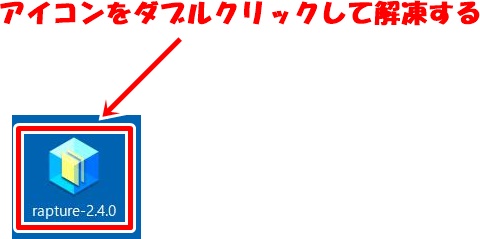
⑤ ダブルクリックで解凍できない場合は、Raptureアイコンを選択した状態で右クリックし『解凍 ⇒ ここに解凍』を選択すればOKです。
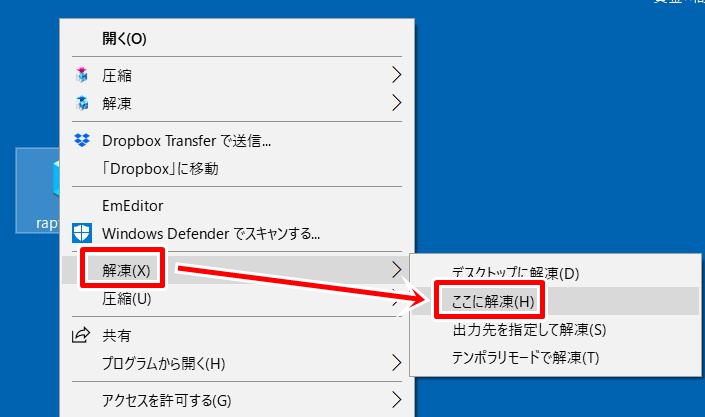
Rapture(おにぎり)のショートカットを作成(タスクバーにピン留めする)
必要な時にすぐに使えるよう、Raptureをタスクバーにピン留め(ショートカットを作成)しておきましょう。
① 解凍したRaptureフォルダをダブルクリックで開きます。
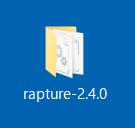
② おにぎりのアイコンを選択した状態で右クリックし『タスクバーにピン留めする』をクリックします。
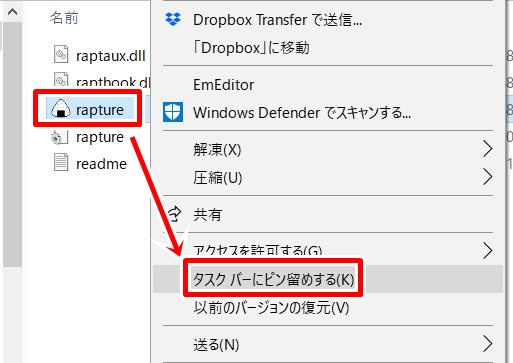
③ タスクバーに右端にRaptureのショートカットが作成されました。次からはこのショートカットをクリックすれば、Raptureを簡単に起動することができます。
Rapture(おにぎり)の設定変更&使い方・画像の切り取り&保存方法
では、実際にRaptureを使って画像を切り取ってみましょう。
① タスクバーにピン留めしたRaptureアイコンをクリックします。

② するとおにぎりマークがついた十字のカーソルが表示されます。このカーソルで切り取りしたい場所を選択するだけです。
例えば、以下のページの赤枠の個所を選択すると、
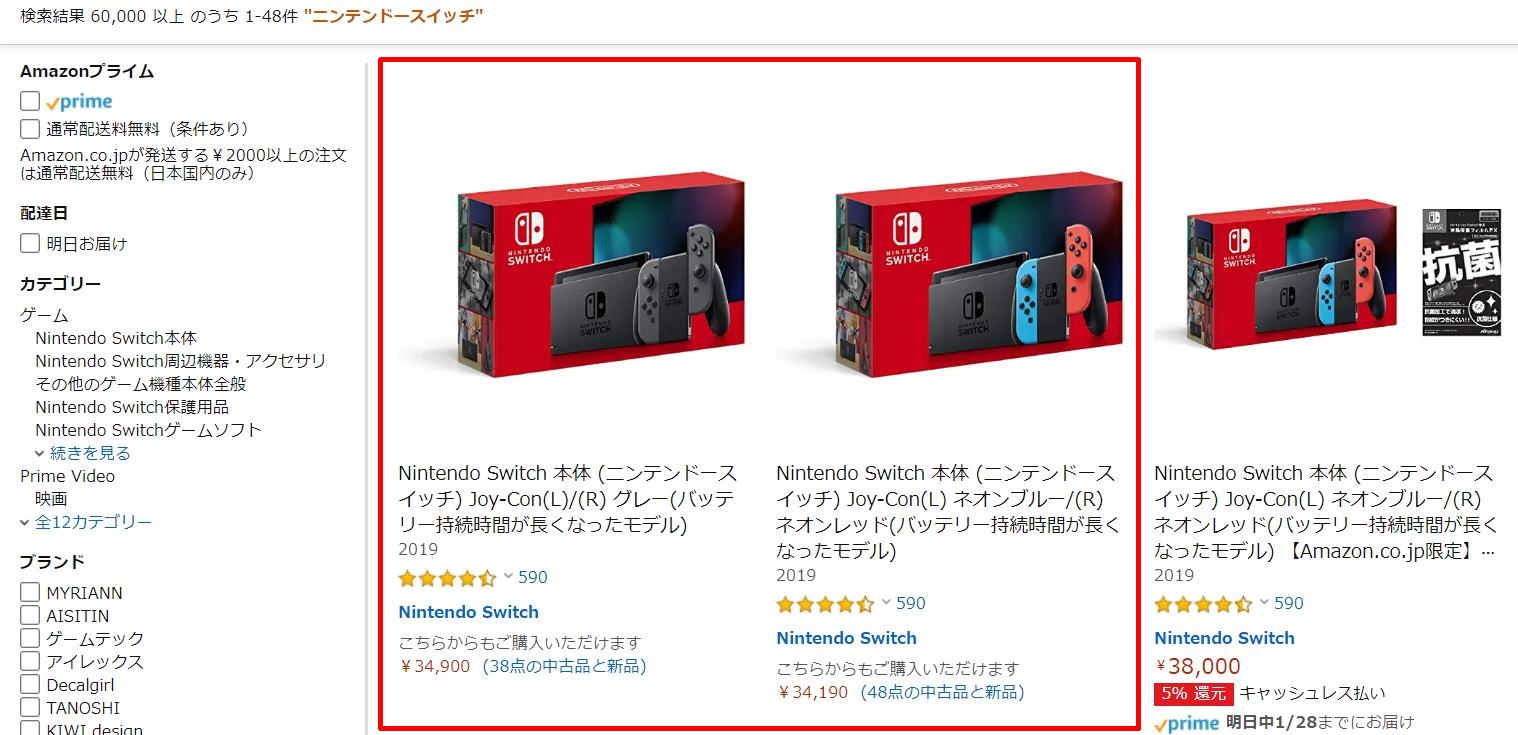
このように、選択した個所だけを切り取ることができます。※少しだけ浮き出ているのが分かりますよね?
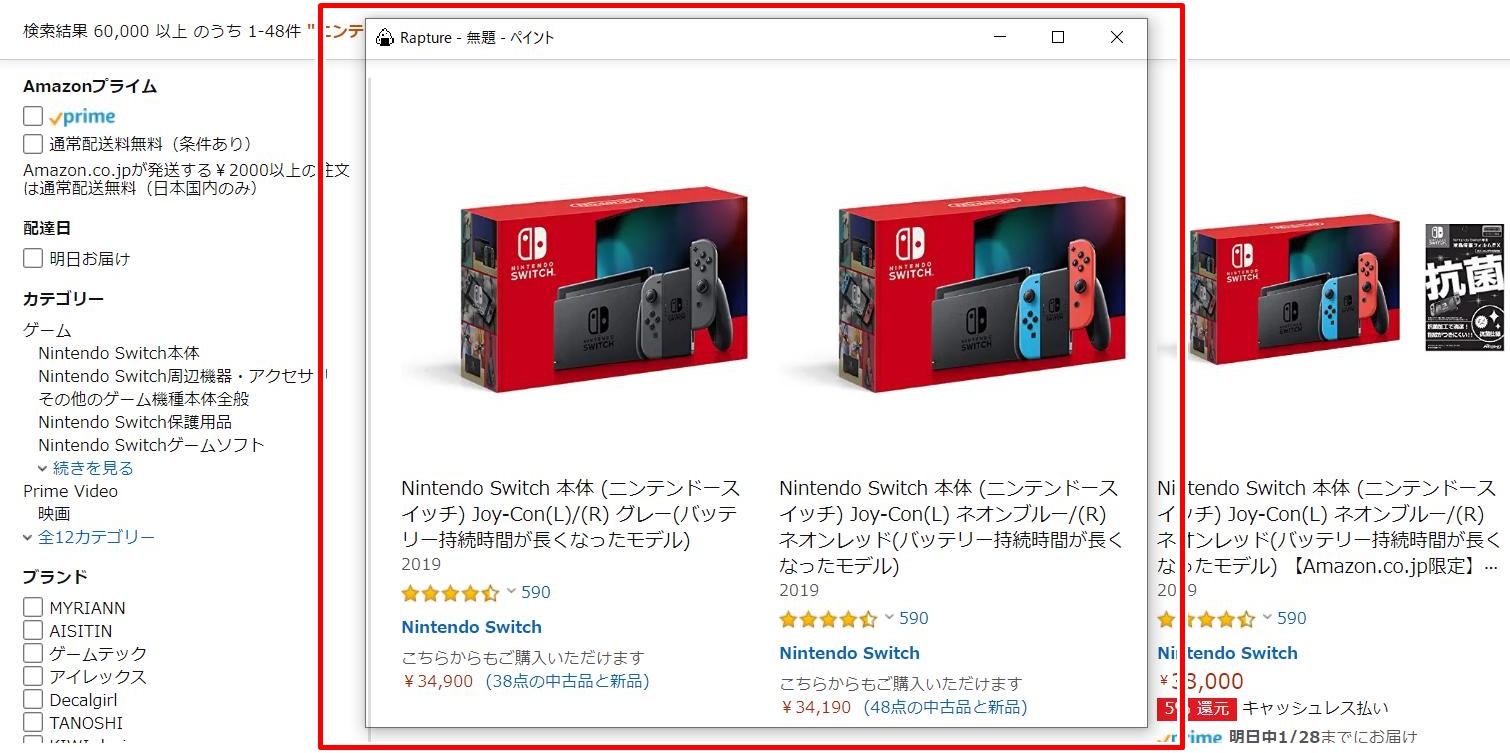
③ より使いやすくなるよう、初回だけRaptureの設定を変更します。切り取った画像の上で右クリックし『設定』をクリックします。
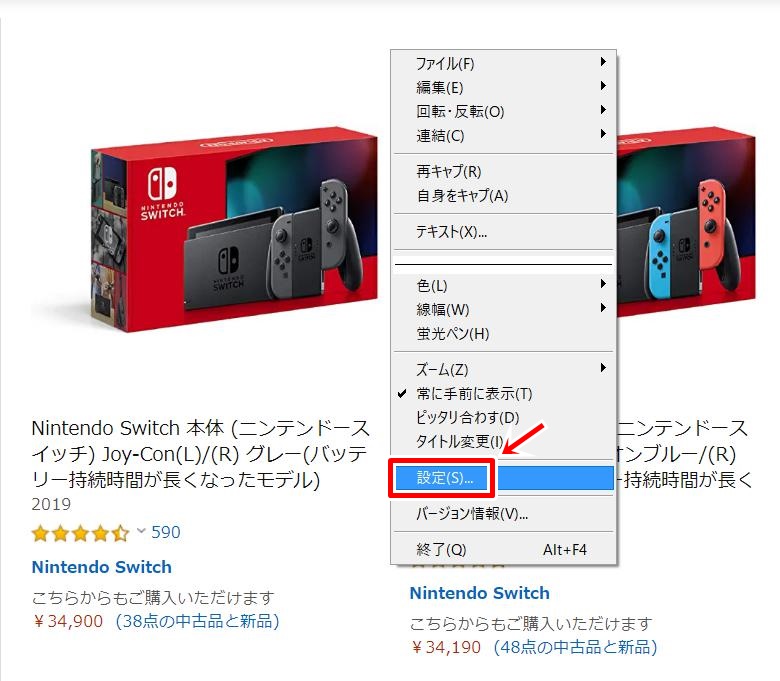
④ 設定ウィンドウが表示されます。保存タブを選択し、画像の保存形式(フォーマット)を変更します。保存形式は『bitmap・JPEG・PNG』の3種類から選択が可能。よく使う画像形式を選択しておけば保存するときの作業が楽になります。
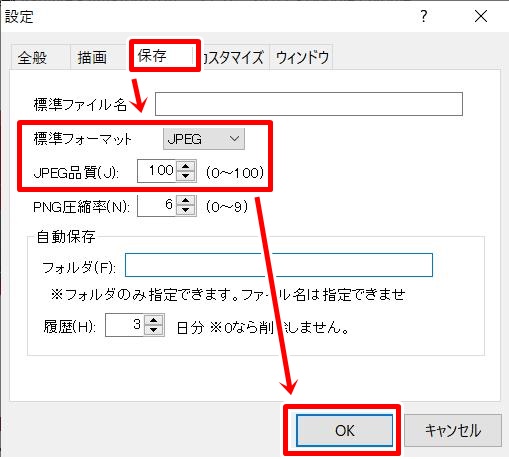
 サク
サクOKをクリックして、設定内容を保存しましょう。
⑤ 初回の設定が完了したら、後は画像を保存するだけです。切り取った画像の上で右クリックし『ファイル ⇒ 保存』をクリックします。
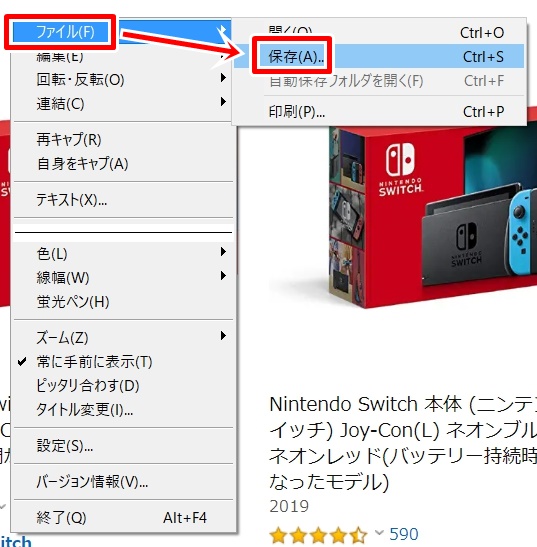
⑥ ファイル名とファイルの種類を選択し『保存』をクリックすれば完了です。※ファイルの種類は、初期設定時に選択した『標準フォーマット』の形式が自動的に選択されるようになっています。
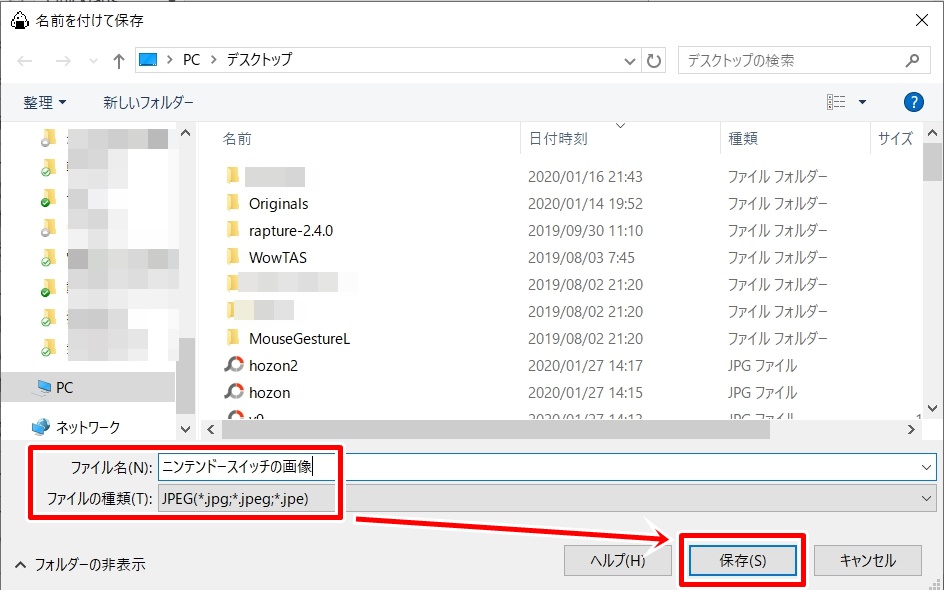
まとめ
画像の切り取り(キャプチャ)は、WindowsやMacに初めから搭載されている標準機能を使う方法もありますが、個人的には今回紹介した『Rapture(おにぎり)』が一番簡単で使いやすいかなと思っています。
 サク
サクWindows標準の機能だと『画像キャプチャ ⇒ ペイントに貼り付け ⇒ 画像として保存』3ステップになってしますので、チョットだけ使い勝手が悪いんですよね。
ただ、おにぎりの場合、切り取った画像をWordやエクセルに直接貼り付けるということはできないので、その場合はWindowsの標準機能を使った方が作業効率はアップします。
- 画像を一度保存したい場合 ⇒ Rapture(おにぎり)
- 画像をWordやエクセルに直接貼り付けたい ⇒ Windows標準の機能
といった感じで、用途によって使い分けるのがベストです。
Windows標準機能を使って画面をキャプチャする方法は↓の記事で解説しています。









コメント