本記事の内容は執筆時点のものです。
現在は通用しない内容が含まれているため、あくまでも参考程度でご覧ください。
前回は、モノレートの基本の使い方についてお伝えしました。
今回は、前回の内容に加えて、
モノレートをもっと便利にするための使い方をお伝えします。
せどり初心者の方で、
まだモノレートの基本の使い方が不安な方は、
ぜひ前回の記事から読んでみてくださいね。↓
[blogcard url=”https://syokuhin-sedori.com/monorate/”]
タブを切り替えてみよう
モノレートのグラフの基本的な見方がわかったら、
その都度タブを切り替えて、見やすいように表示させてみましょう。
モノレートを使っていると、
3つのグラフの上に、このようなタブがあるのにお気づきかと思います。

必要に応じてこのタブを切り替えれば、
グラフが見やすくなり、リサーチをもっと効率的に行うことができます。
今、「すべて」のタブを選んでいる状態だと、
最安値と出品者数のグラフはこのように表示されています。
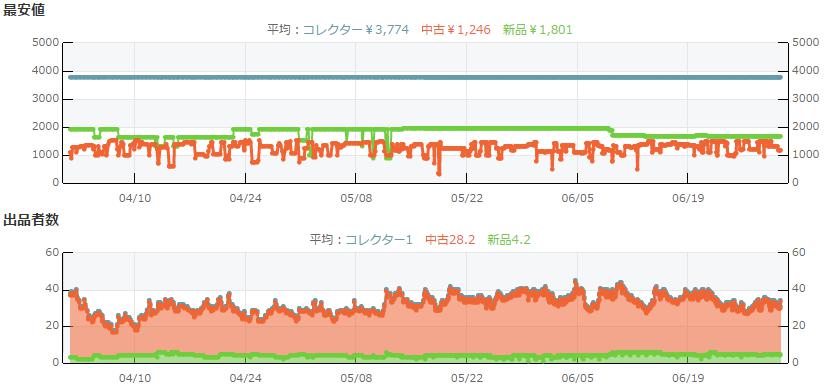
グラフの色はそれぞれこのように対応しています。
- 青:コレクター
- 緑:新品
- オレンジ:中古
グラフが3つもあるとごちゃごちゃして見づらくなりますよね。
出品者が多く、たくさん売れている商品だとなおさらです。
そこで、タブを切り替えて、
目的のグラフだけを表示させましょう。
「新品」タブに切り替える
「新品」タブをクリックすると、
新品商品のグラフ(緑のグラフ)だけが表示されるようになります。
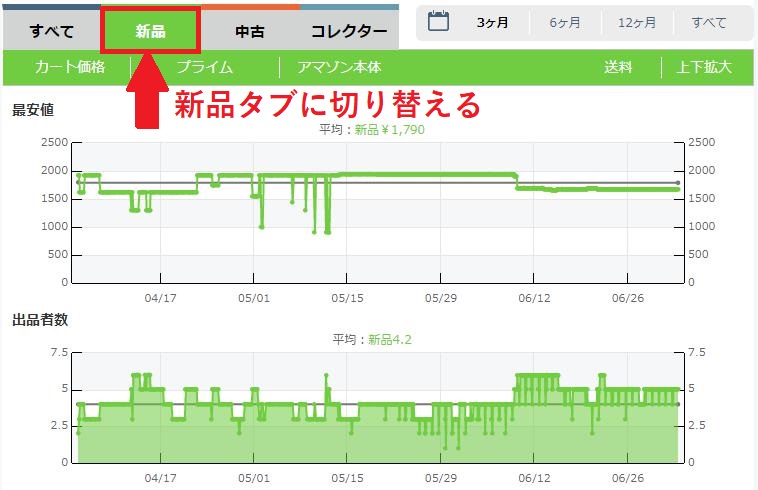
「すべて」表示していたときよりもグラフがスッキリして見やすくなりました。
タブのすぐ下の注目してください。
「カート価格」、「プライム」、「アマゾン本体」とありますね。
これらをクリックすると、それぞれグラフが出現します。

カート価格
カート価格の平均表記と、カート価格のグラフが青で表示されます。
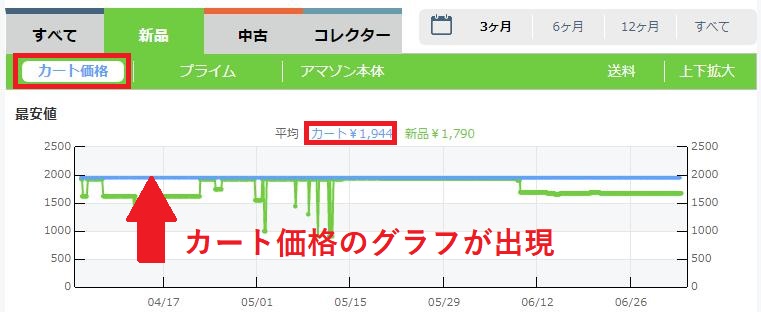
この商品は、カート価格がずっと1944円で一定のようです。
プライム
プライム対象商品の価格の平均表記と、
プライム価格のグラフがピンクの線で表示されます。
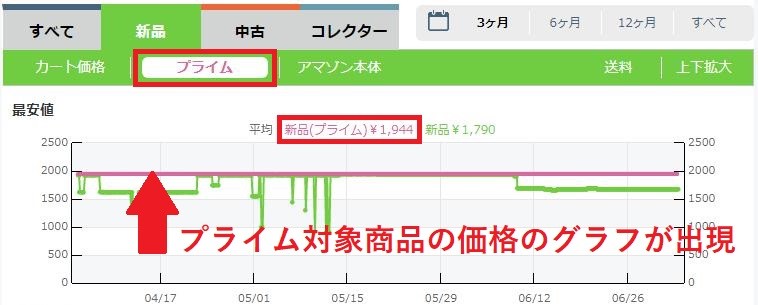
この商品はプライム価格も、カート価格と同じ1944円です。
プライム価格は、一部例外はありますが、
基本的にはFBA出品者の価格と考えてOKです。
【プライム対象商品って?】
Amazonプライム会員向けの特典が利用できる商品。
プライム会員の場合、お急ぎ便、お届け日時指定便が無料で利用できる。
アマゾン本体
アマゾン本体の販売価格の平均表記と、
アマゾン本体の販売価格のグラフが濃い緑の線で表示されます。
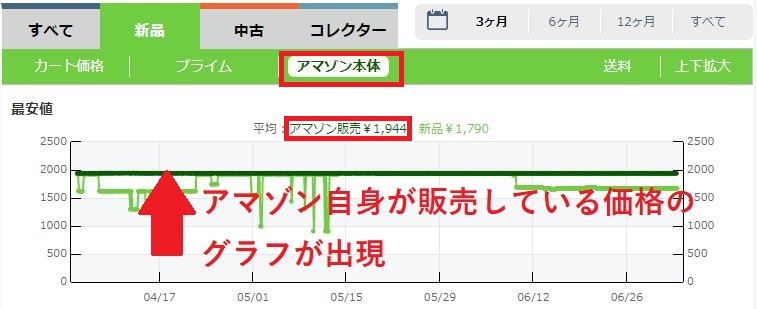
アマゾン本体の販売価格も、1944円だと読み取れます。
この情報から、この商品の新品はアマゾン本体が販売していて、
カートはアマゾンが獲得していると予想ができますね。
「中古」タブに切り替える
「中古」タブをクリックすると、
中古商品のグラフ(オレンジのグラフ)だけが表示されるようになります。
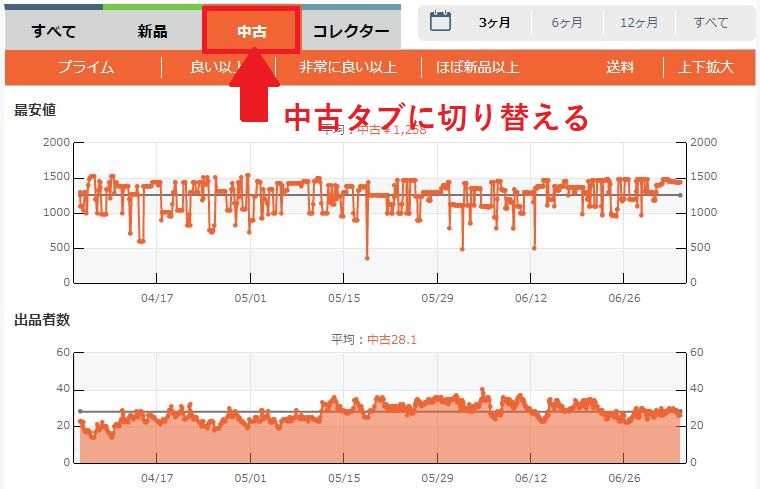
タブのすぐ下の表示が、新品のときと違い、
「プライム」、「良い以上」、「非常に良い以上」、「ほぼ新品以上」
となっています。
使い方は、新品の時と同じで、
クリックすると各グラフがそれぞれ表示されるようになります。
どんなグラフが表示されるかについてまとめておきました。↓
【表示されるグラフ】
- プライム:プライム対象商品の価格
- 良い以上:コンディションが「良い」、「非常に良い」、「ほぼ新品」で出品されている商品の価格
- 非常に良い以上:コンディションが「非常に良い」、「ほぼ新品」で出品されている商品の価格
- ほぼ新品以上:コンディションが「ほぼ新品」で出品されている商品の価格
「中古」タブの横に「コレクター」タブがあります。
コレクター商品についてみたい場合は、
このタブに切り替えれば、同様にコレクター商品のグラフのみが表示されます。
このように、タブを切り替えると目的のグラフだけが見やすく表示されるのに加え、
カート価格、プライム価格、アマゾン本体の販売価格のグラフや、
コンディションごとのグラフも表示させることができて、非常に便利ですね。
期間を切り替えてみよう

モノレートでは、新品、中古などの商品の状態だけではなく、
グラフの期間も切り替えることができます。
タブのすぐ横にある、3ヶ月、6ヶ月、12ヶ月、すべて
というところをクリックすれば、
その期間分のグラフが表示されます。

試しに、ランキングに注目して期間を変化させてみます。
3ヶ月
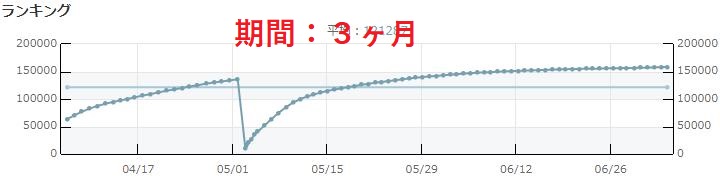
3ヶ月分だけ見ると、
折れ曲がりが1つですので、この商品は3ヶ月間で1つしか売れていないことがわかります。
6ヶ月

3ヶ月では1つしか売れていませんでしたが、
6ヶ月だと6つ売れていますね。
12ヶ月

12ヶ月だと12個か13個でしょうか。
6ヶ月のときとあまり売れ行きは変わらないようです。
すべて
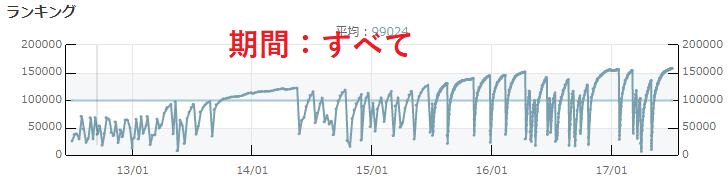
すべてにしてみると、
全体的にこの商品のランキングがじわじわ下がっている
(数字としてはあがっている)のがわかります。
商品によっては、このようにグラフの期間を切り替えてみると
なにか気づくことがあるかもしれません。
タブの切り替えと同様に、
期間の切り替えも必要に応じて活用しましょう。
期間を切り替えてみよう②
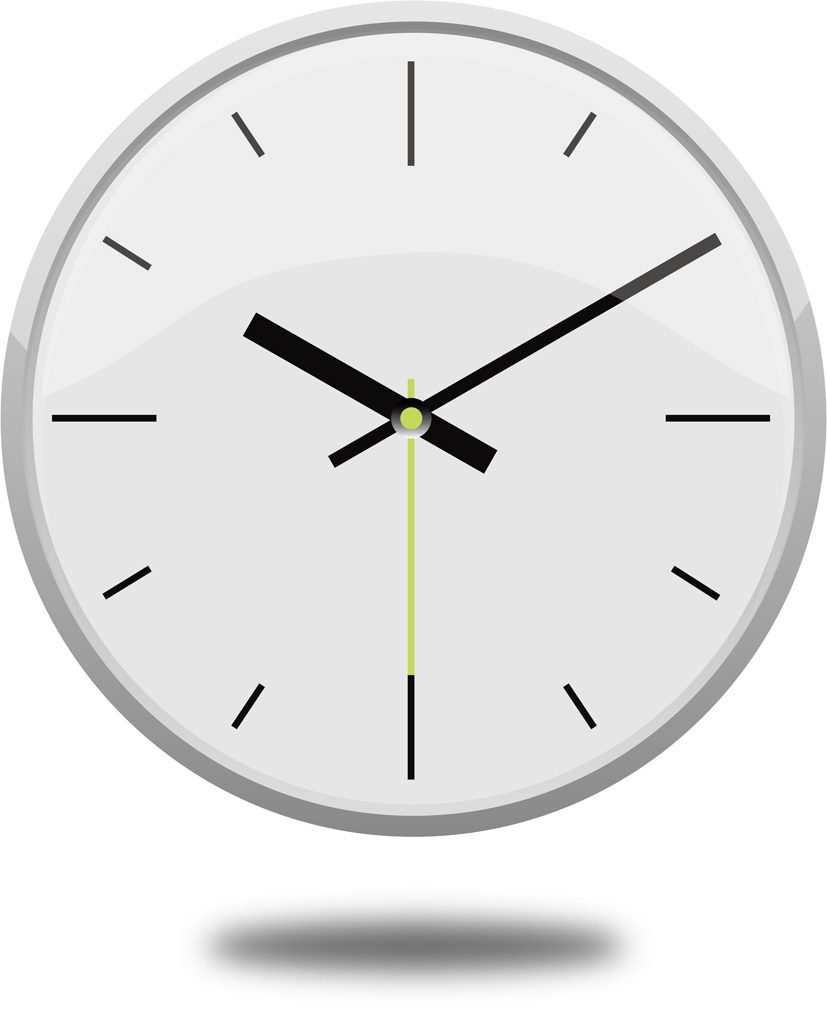
たくさん売れている商品の場合、
期間を3ヶ月にしてもグラフから知りたい情報が読み取りにくいことがあります。
そのようなときは、グラフの下にある表を参考にしても良いのですが、
期間を3ヶ月よりさらに短く設定すると解決できるかもしれません。
3ヶ月表示で、こんなグラフがあったとします。
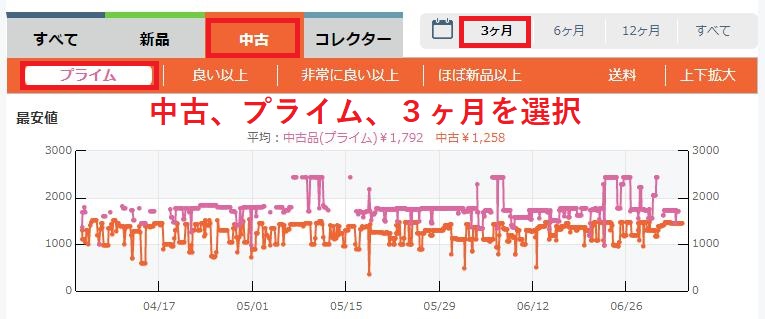
モノレートページ左側に、
グラフ(期間)というメニューがあります。
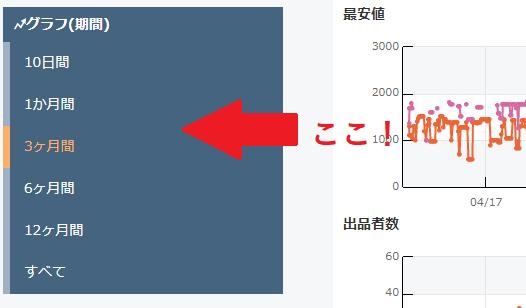
ここから、1ヶ月、10日間を選択すると・・・
【1ヶ月】
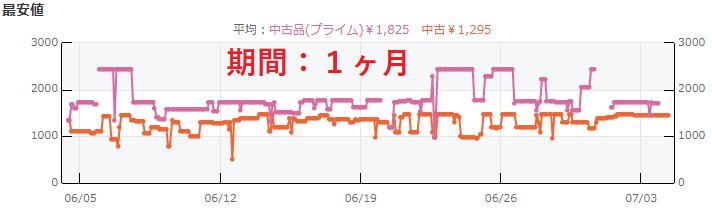
【10日間】
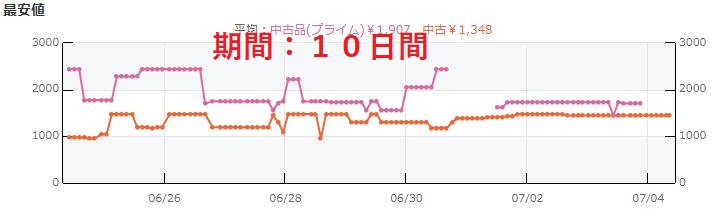
グラフの細かすぎて見えにくかった部分が大きく表示されました。
必要な時はこんな機能も使ってリサーチをしましょう。
その他の左側メニュー
この左側メニューからも、
これまでやってきたタブの切替や期間変更と同じ操作を行うことができます。
クリックして、チェックを入れればそれに対応したグラフが表示されますので、
色々試してみてください。
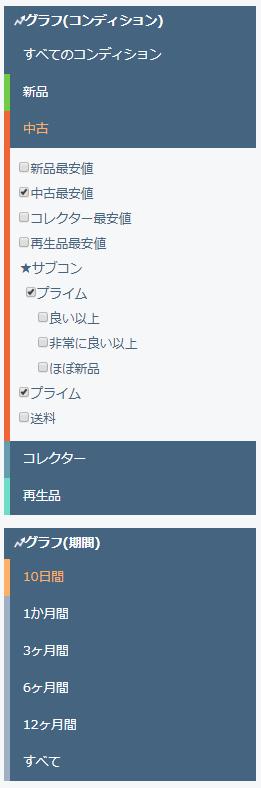
送料込み価格を表示させてみよう
さきほどからチラチラ写っている、このボタン。
気になりませんか?
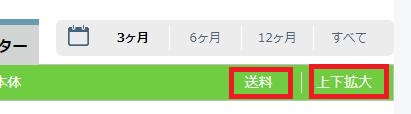
「送料」と「上下拡大」。
「送料」をクリックすると、グラフが送料込価格で表示されます。
【元のグラフ(送料別)】
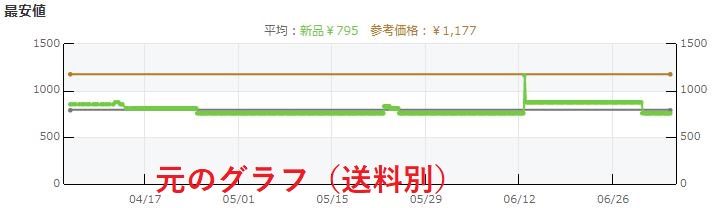
※上の方にある茶色のまっすぐなグラフは参考価格を表しています。
※緑のグラフと重なっているグレーのグラフは平均価格を表しています。
これを、送料込み表示にしてみると・・・
【送料込みのグラフ】
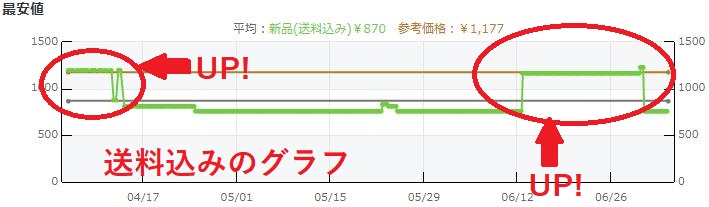
先程のグラフと比べると、丸で囲った部分が山になっています。
山になっている期間は送料込みでいつもより高額で販売されいたことがわかります。
「送料込み」表示にすることで、
自己発送の出品者の送料をモノレート上ですぐに把握することができ、
FBA出品時の仕入れ判断にも役立てることができます。
上下拡大でさらに見やすく

たまに、データの中に、
著しく高額な価格や低額な価格が混ざっている商品があります。
例えば、この商品。
後半に尖った部分が3つあります。
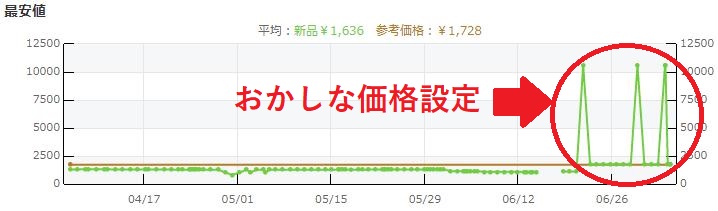
普段は1700円前後で売られている商品ですが、
この尖った部分では一瞬10000円超えの価格になっています。
このおかしな価格のせいで、
グラフの他の部分が縮こまって見えている状態です。
そこで、「上下拡大」をクリックすると・・・
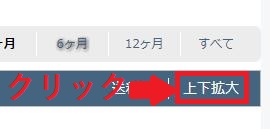
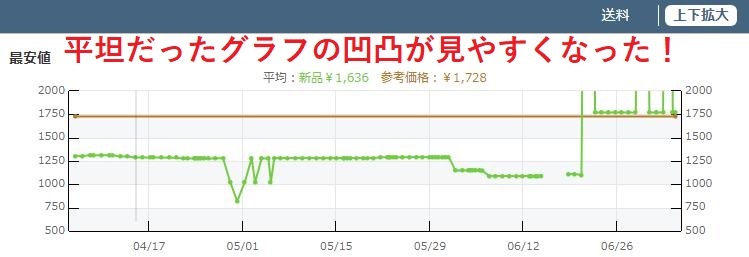
突出した価格がはみ出すような形になり、
先程縮こまって平坦気味だったグラフの形が見やすくなりました。
「モノレートユーザー」グラフでわかること
グラフの切り替えや表示については、ここで一区切りです。
モノレートには、これまで紹介してきた3つのグラフに加え、
最後にもう一つ、「モノレートユーザー」というグラフがあります。
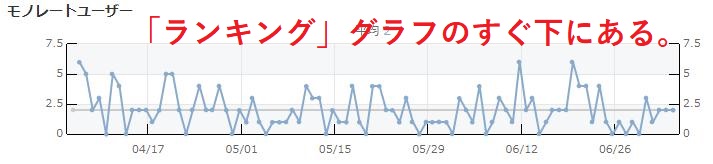
このグラフは、ランキンググラフのすぐ下にあります。
(このグラフが表示されない商品もあるようです。)
このグラフで何がわかるかというと、名前の通り、
モノレートを使った人の数、つまり、
モノレートにアクセスして商品をチェックした人の数がわかります。
もうこのグラフの用途がわかった方、その調子です!
そう、このグラフは、
これから出品してくるライバルの数を予測するために使うことができます。
せどりをやっていると、絶対に巻き込まれたくないのが
「値下げ合戦」です。
しっかりモノレートを確認して、
仕入れの段階では利益が取れるはずだったのに、
あとから出品者がどんどん増えて、値下げ合戦に。。。
そして結局利益がとれず。。。
なんて嫌ですよね。
このモノレートユーザーグラフをみて、
その時利益が高い商品でも、
あなたがリサーチした前後でユーザー数が跳ね上がっていたらそれは、危険信号です。
仕入れる前に
モノレートユーザーグラフに異常がないか、忘れずにチェックしましょう!
さいごに

以上で、モノレートの基本的な使い方講座②は終了です。
ここまで機能をマスターできれば、
あとは実際にモノレートをたくさん使って、操作や見方に慣れるだけです。
こういうデータを見るのが苦手な人や、
パソコンが苦手な人は、はじめのうちは苦労するかもしれませんが、
なんとなくでも毎回モノレートを開いているうちに、
いつのまにか使いこなせるようになっているはずですよ。
慣れてしまえば簡単ですので、
ここがせどりの入り口と思って、
早めにモノレートをマスターしてしまいましょう!
モノレートを使った効果的なリサーチ方法については、
また別の機会で紹介しますので、楽しみにしていてくださいね。
それでは。









コメント
コメント一覧 (1件)
ありがとうございました。
今後ともよろしくお願い致します。