
北海道在住 1児の父親です。せどり/ネット物販歴11年/法人7期目
アレコレ仕組化して自由気ままに暮らす物販プレイヤー
「小型軽量商品」「メーカー直仕入れ」「問屋仕入れ」「Amazonオリジナル商品販売」など。
「仕入れに悩まず、時間の自由を手に入れる物販」を構築
※LINE登録者限定で、私がメルカリで売った
『130,809円分の商品リスト』を公開中


北海道在住 1児の父親です。せどり/ネット物販歴11年/法人7期目
アレコレ仕組化して自由気ままに暮らす物販プレイヤー
「小型軽量商品」「メーカー直仕入れ」「問屋仕入れ」「Amazonオリジナル商品販売」など。
「仕入れに悩まず、時間の自由を手に入れる物販」を構築
※LINE登録者限定で、私がメルカリで売った
『130,809円分の商品リスト』を公開中
と思ったことはありませんか。
この記事では、ラクマのかんたんラクマパックで宅急便コンパクトを使う際の注意点や、ヤマト運輸と日本郵便ではどちらを利用したほうがお得なのか、などをご紹介します。

配送方法に宅急便コンパクトを指定するには、いくつか条件をクリアする必要があります。
配送方法として選択したものの、発送するときになって「実は送れなかった…」ということがないよう確認しておきましょう。
かんたんラクマパックで発送する場合、送料込みの設定で出品しなければなりません。
宅急便コンパクトを利用するだけなら送料込みにする必要はありませんが、かんたんラクマパックは出品者の送料負担が利用の条件となっているからです。
下記2点を満たす場合は、かんたんラクマパックを利用した方が安く発送できるので、積極的に利用しましょう。
宅急便コンパクトを利用するには、専用のボックスを購入する必要があります。
そのため、自前で用意した段ボールを使ったり、一度使用した専用ボックスを再利用したりすることはできません。
宅急便コンパクトを利用するたびに、都度新品の専用ボックスを用意する必要があるのでご注意ください。
仮に、取扱店へ荷物の持ち込みをし、着払いで宅急便コンパクトを使用する場合でも、専用ボックス代は出品者が負担しなくてはなりません。
かんたんラクマパックの宅急便コンパクトを利用する場合、売上金(商品の販売価格)が570円以上でなければなりません。
配送料金は全国一律530円(税込)となっています(専用ボックスの料金70円は別です)。
売上金が569円以下(300円以上)の場合は、下記の配送方法になります。
※売上金が299円以下の場合は、かんたんラクマパックを利用できません
宅急便コンパクトを利用して商品を発送する場合、ヤマト運輸への荷物の受け渡しは「持ち込みと集荷」どちらも対応しています。
また持ち込みをすると、その分だけ配送手数料が安くなるので、一度に多く発送するときは、持ち込みをするとお得です。
ただし注意点として、かんたんラクマパックを利用する場合は、荷物の集荷をしてもらえません。
ヤマト運輸に荷物の集荷をお願いしたいときは、かんたんラクマパックを利用しないようにしましょう。
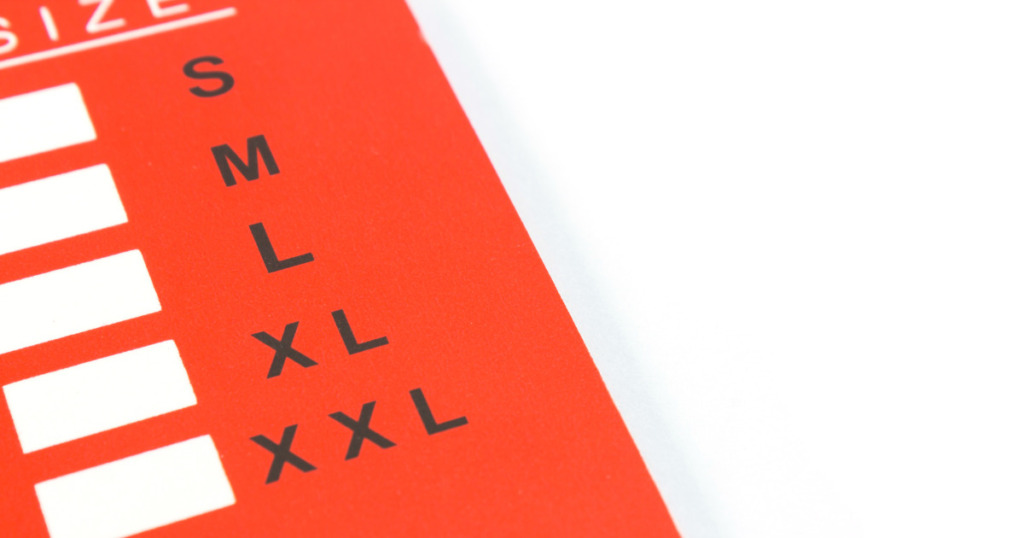
宅急便コンパクトを利用するには、専用のボックスを購入する必要があります。
専用ボックスは2種類です。
| 宅急便コンパクト薄型専用BOX | 縦24.8cm、横34cm(A4サイズ以内) |
| 宅急便コンパクト専用BOX | 縦20cm、横25cm、高さ5cm |
ボックス代は一律70円(税込)で、購入方法は下記5種類があります。
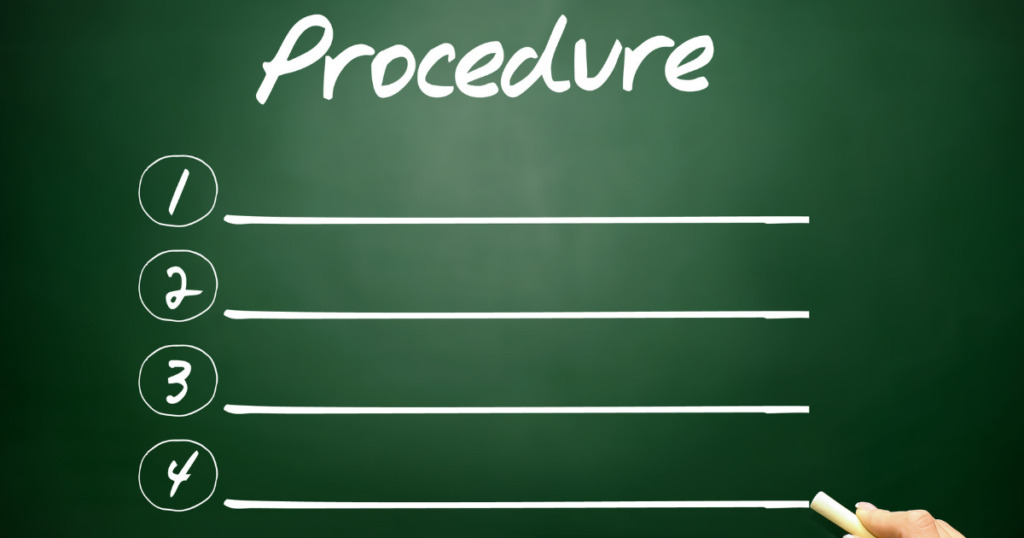
かんたんラクマパックで宅急便コンパクトを利用する際の手順を紹介します。
以上で出品は完了です。
次に、購入者が支払いを完了すると、発送に必要な送り状を発行するためのQRコード(2次元コード)、バーコード作成画面に移るので、配送方法を選択します。
以上で発送は完了です。

かんたんラクマパックは、全国一律の料金で商品を発送でき、通常の配送方法よりもお得に送れる仕組みとなっています。
では、かんたんラクマパックを利用する際は、ヤマト運輸と日本郵便のどちらを利用したほうがより安く発送できるのでしょうか。
下記の表に、フリマアプリと発送方法ごとの料金をまとめました。
■ヤマト運輸
| ネコポス | 宅急便コンパクト | 宅急便 | |
| かんたんラクマパック | 200円 | 530円 | 800〜2,500円 |
| らくらくメルカリ便 | 175円 | 380円 | 700〜1,600円 |
■ 日本郵便
| ゆうパケット | ゆうパケットポスト | ゆうパック | |
| かんたんラクマパック | 300円 | 300円 | 700〜1,500円 |
| ゆうゆうメルカリ便 | 200円 | 200円 | 700〜1,000円 |
メルカリの「らくらくメルカリ便」の宅急便コンパクトと比較すると、メルカリのほうが安く発送できるという結果になりました。

かんたんラクマパックの宅急便コンパクトは、通常の宅急便コンパクトよりも安く発送できます。
しかし、メルカリの「らくらくメルカリ便」の宅急便コンパクトと比較すると、メルカリのほうが安く発送できるという結果になりました。
宅急便コンパクトにかぎらず、メルカリのほうが総じて送料は安い傾向にあります。
ただし、販売手数料はメルカリのほうが高いことも踏まえた上で、ラクマとメルカリどちらを利用するかを考えるべきでしょう。
- 当サイトおススメ記事 -
\ せどりのリアルを赤裸々に公開中/
\ Amazonせどり × 小型軽量プログラム /

コメント