Amazonでは、新規出品するときに
メイン画像1枚と、サブ画像8枚、合計9枚の画像を設定することができます。
この画像には、Amazonで定められたガイドラインがあり、
基準にあった形式でアップロードしなければいけません。
今回は、良い例、悪い例をもとに、
適切な商品画像を用意して、アップロードしてみましょう。
メイン画像
まずは、メイン画像からです。
メイン画像は、商品ページのはじめはもちろん、検索したときにも表示される画像です。
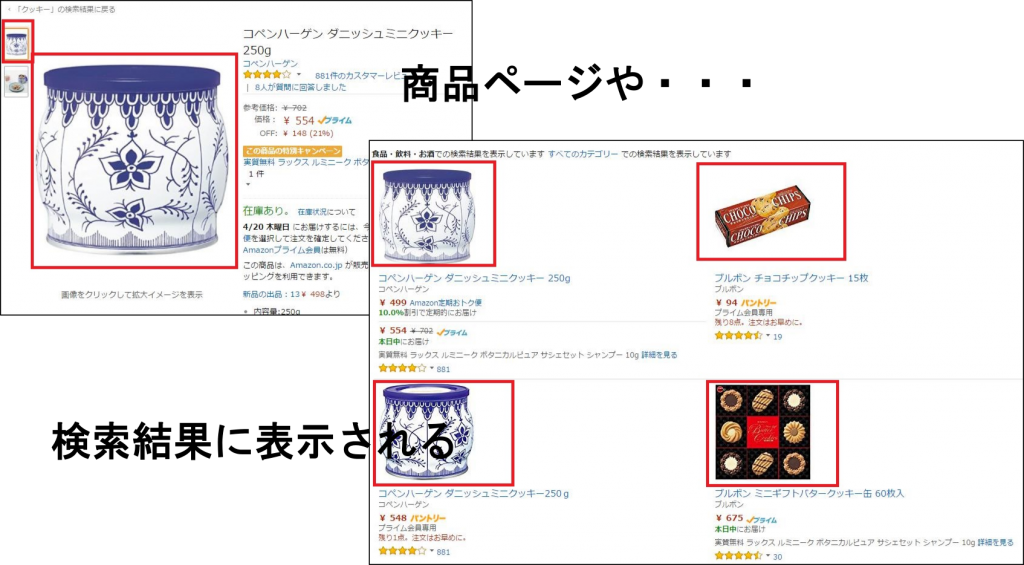
そのため当然、メイン画像は1枚あればOKです。
Amazonで定められているメイン画像に関する規約は、こんな感じです。↓
メイン画像
- 商品を正確に表示し、かつ販売商品のみを表示してください。コーディネート品は省くか最小限にしてください。
- カラーモード:メイン画像の背景は純粋な白を使用してください。
- メイン画像に、グラフィックやイラストを使用することはできません。商品に同梱されないアクセサリー類、購入者に誤解を与えるようなコーディネート品、商品の一部ではない文字、ロゴ、透かし、挿入画像も使用できません。
- 画像全体の85%以上を商品が占める必要があります。
- サイズ:
最小: 縦または横のどちらか長い側面が500ピクセル
最大: 縦または横のどちらか長い側面が2100ピクセル
基準に沿った画像のご使用を強く推奨いたします。
商品詳細ページ上でズーム機能を実現するためには、画像の最長辺のいずれかが1000ピクセル以上必要です。
※服&ファッション小物・シューズ&バッグの場合は、ズーム機能の精度をより高める為に、1280ピクセル以上を推奨します。- フォーマット:JPEG (.jpg), GIF (.gif), PNG(.png) フォーマットが使用できます。(サイズが小さいので、処理やアップロードが高速なJPEG 形式を推奨します。)
引用:Amazonヘルプページ
慣れていないと、難しい表現もあってわかりにくいですが・・・。
ようは、この項目を遵守した画像を用意すればいいわけです。
順番に、良い例、悪い例をみて、理解していきましょう。
販売商品のみを表示する

メイン画像には、×の例のように、
説明文や販売商品以外の商品(コーディネイト品)をいれてはいけません。
単純に販売商品のみがうつっている画像にしましょう。
背景はきれいな白にする
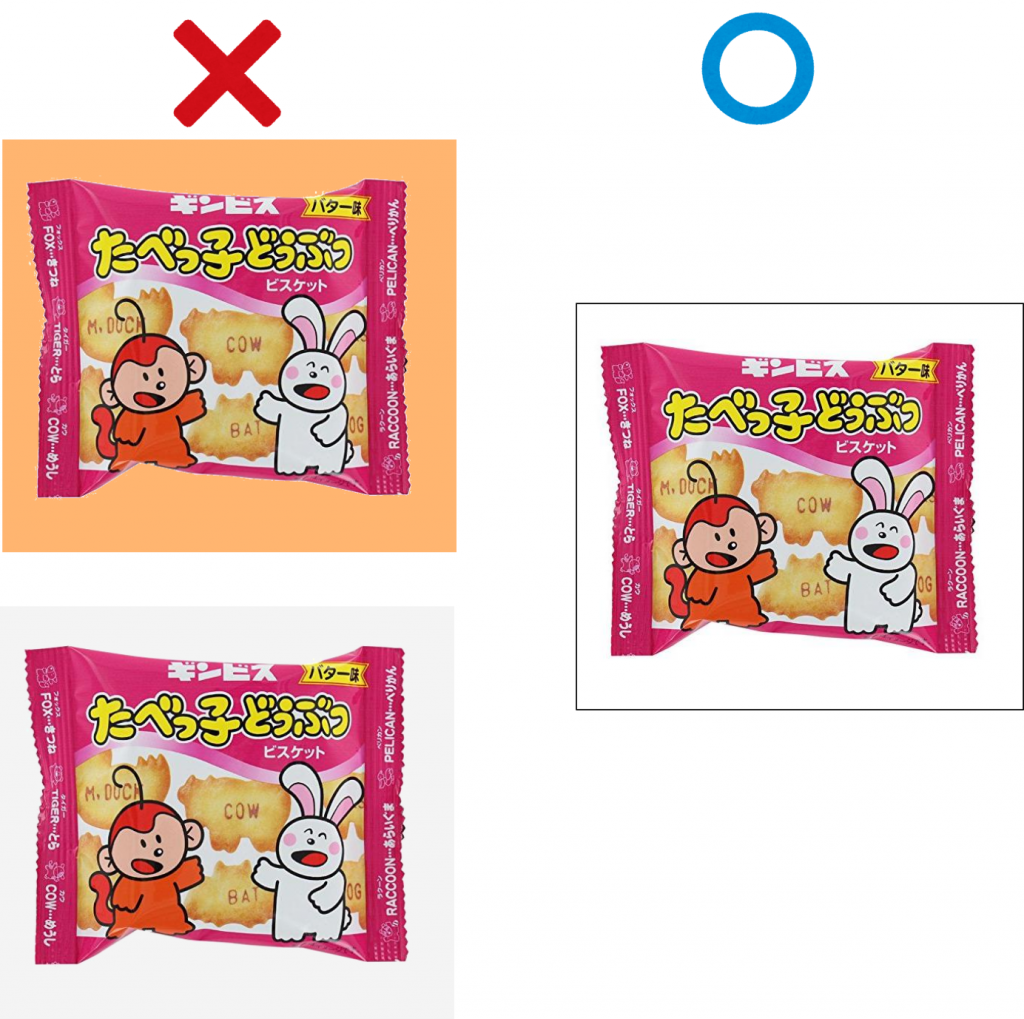
背景は、きれいな白にします。
×の例のように、色がついているものはNGです。
一見白っぽいけれど、真っ白と比べると、うっすら色がついているものもNGです。
イラストは使わない
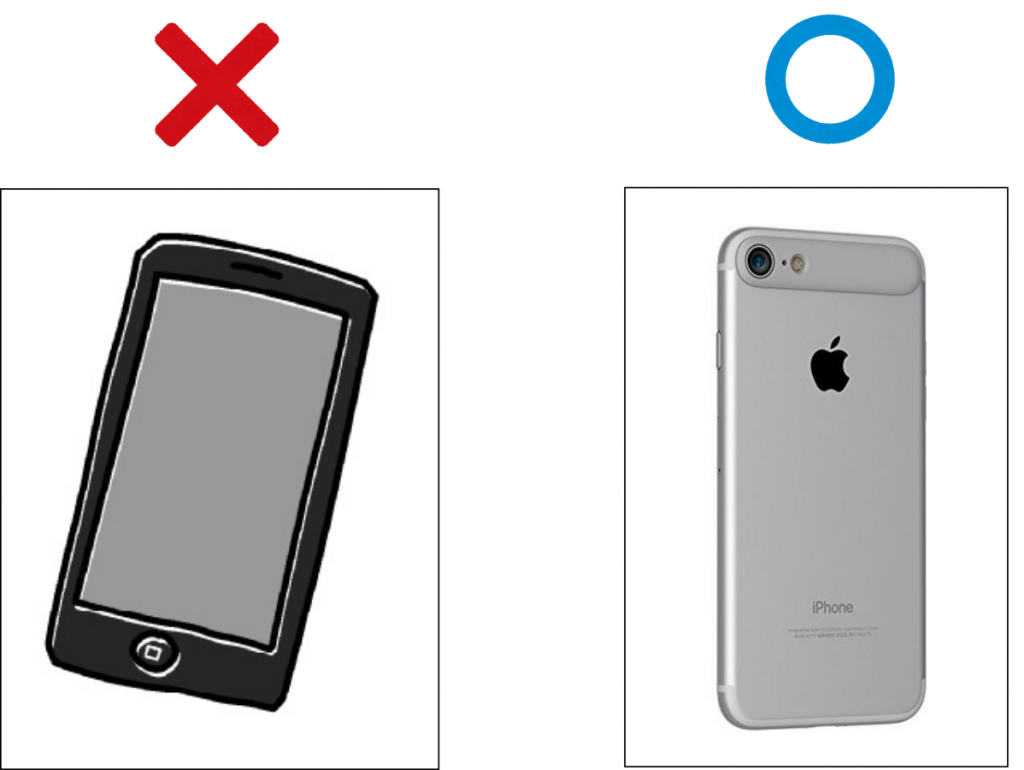
イラストは使ってはいけません。
必ず写真を用意するようにしましょう。
また「画像はありません」などの、代替画像を使うことも禁止されています。
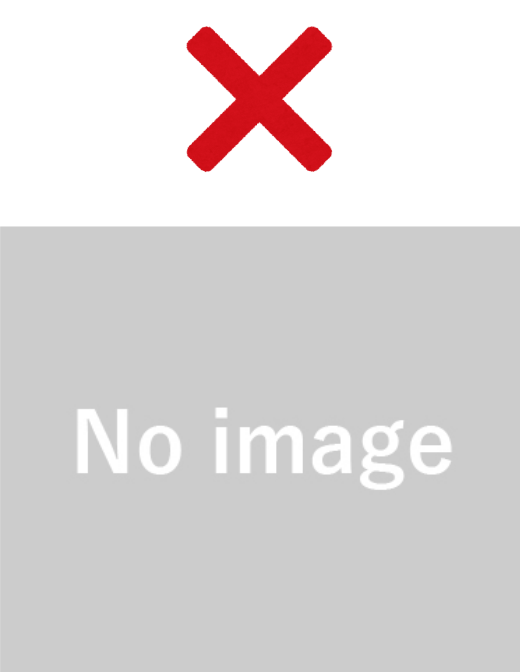
ロゴ、透かしは使わない
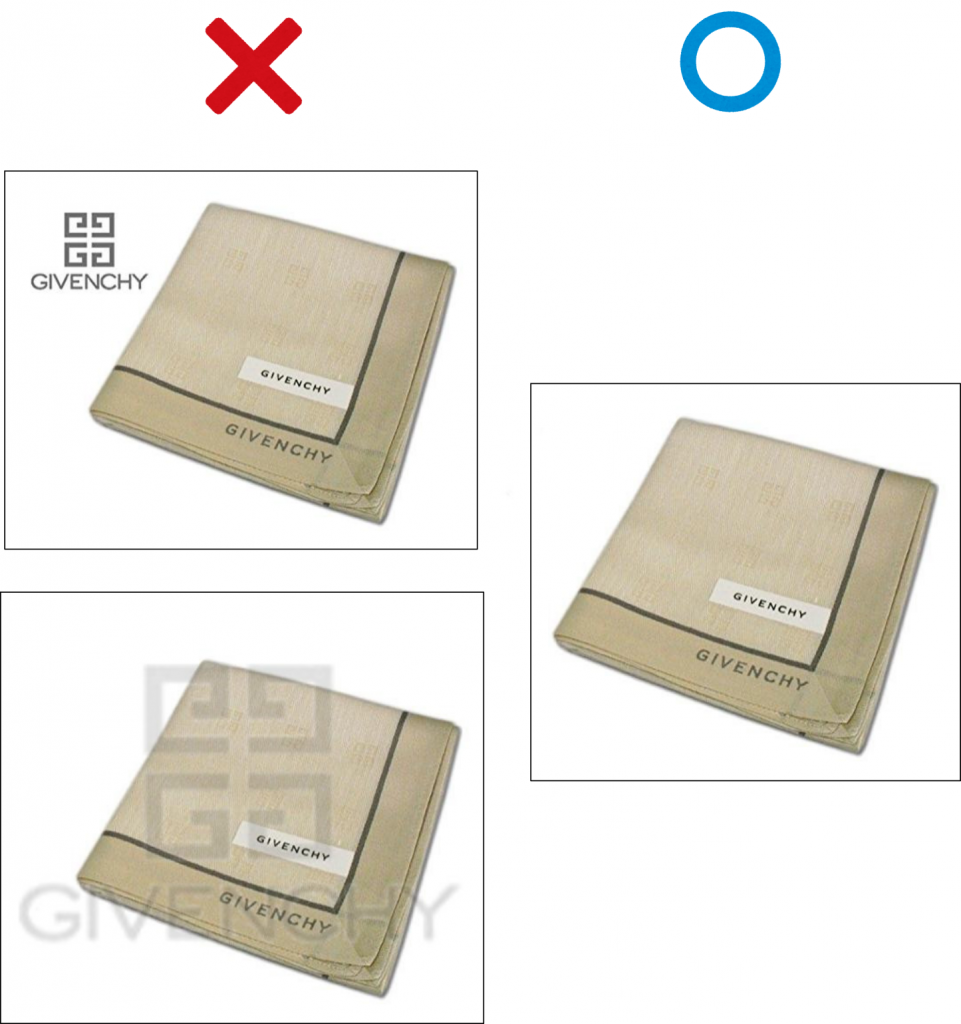
×の例のように、ロゴや透かしが入った画像は使用してはいけません。
誤解を招く画像はNG
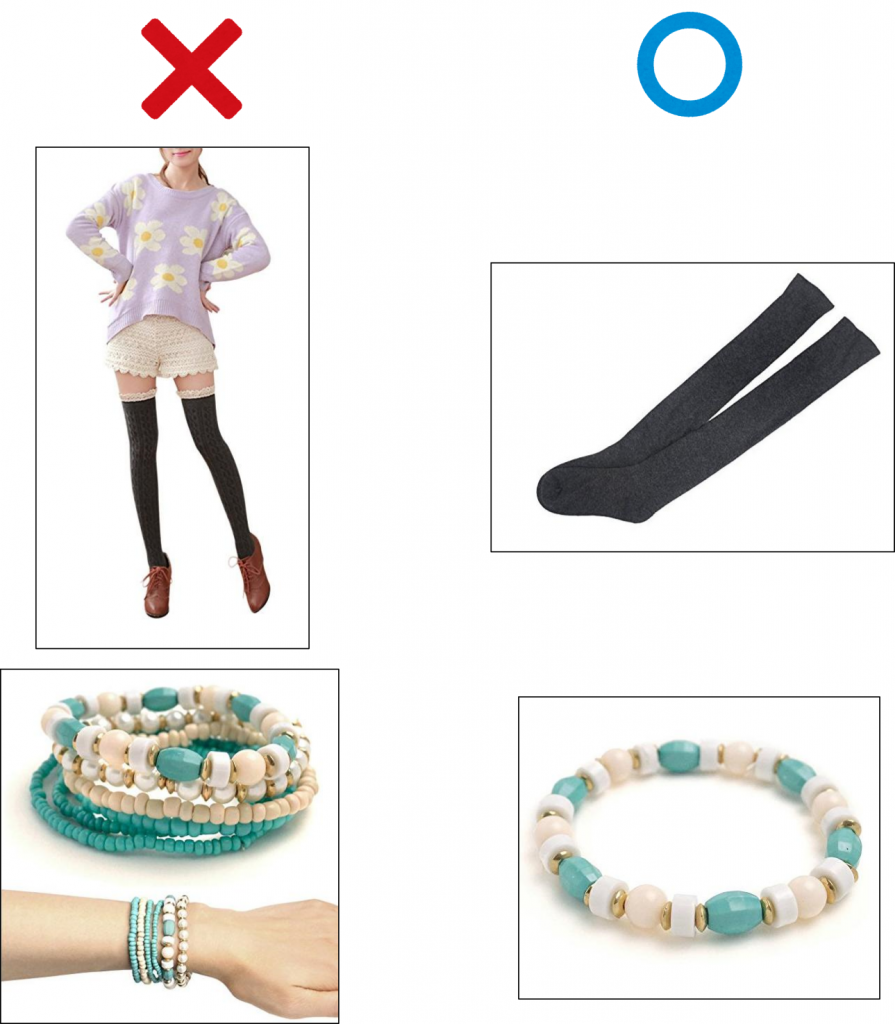
×の例のように、どれが商品かわからなかったり、
セット商品ではないのにセットのように見えてしまったりする画像はNGです。
購入者が誤解して、クレームにつながる恐れがあります。
余白は少なめに
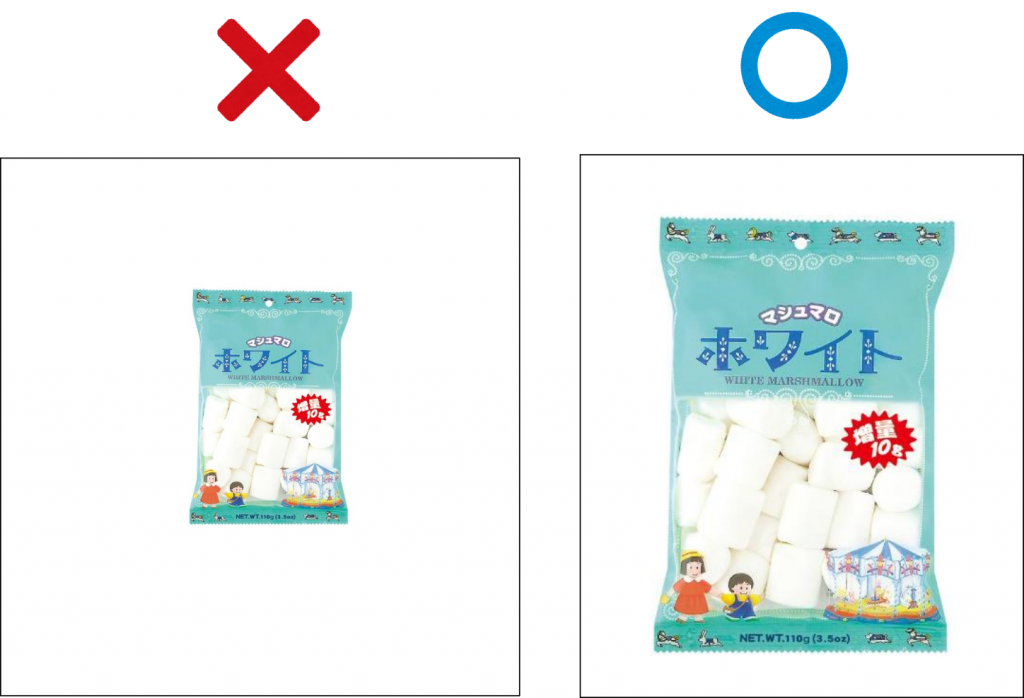
×の例のように、余白が多すぎる画像はいけません。
商品が画像全体の85%以上と定められているので、
できるだけ無駄な余白は少なくしましょう。
あとは、画像が極端に小さすぎたり(500ピクセル以下)、
大きすぎたり(2100ピクセル以上)、粗すぎたりしなければ問題ありません。
サブ画像
メイン画像が用意できたら、次はサブ画像を用意します。
サブ画像は、商品ページのこの部分にカーソルをあてると表示される画像です。
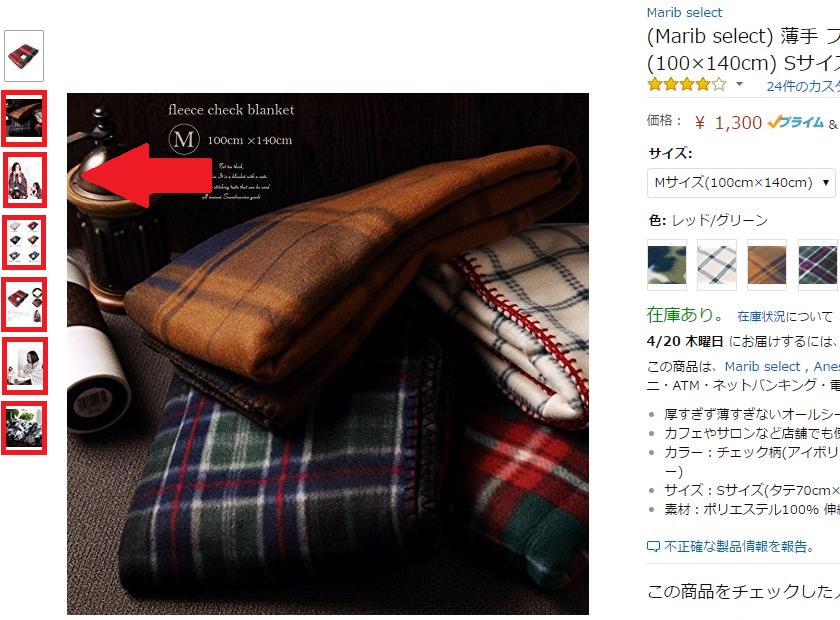
サブ画像の基準は、メイン画像の基準とはほとんど異なりますので、
これまでみてきたメイン画像の基準はいったん全て忘れましょう。笑
サブ画像の基準は、以下のようになっています。
サブ画像
- メイン画像をサブ画像で補足説明することをお勧めします。サブ画像では、メイン画像では写っていない側面、使用方法、詳細などを表示してください。
- 白の背景を推奨しますが、必須ではありません。
引用:Amazonヘルプページ
メイン画像と比べると、ずいぶん少ないですよね。
サブ画像は、比較的自由な画像を設定できます。
たくさん購入してもらえるように、
商品の魅力が伝わる写真や、商品説明になる写真を設定すると良いでしょう。
文字やロゴもOKで、白背景も必須ではないため、
メイン画像ではNGだったこんな画像でも大丈夫です。

ズーム機能について
Amazonでは、商品画像にカーソルをあてるとその部分がズームできる機能があります。

この機能を利用するためには、
画像の高さ、幅、いずれかが1000ピクセル以上必要です。
(服&ファッション小物・シューズ&バッグの場合は、1280ピクセル以上が推奨されています。)
購入者にとっては、ズーム機能はあったほうが嬉しいですよね。
画像サイズに気を付けて、なるべく活用できると良いですね。
画像をアップロードする
商品画像の準備ができたら、アップロードして商品ページに反映させましょう。
セラーセントラルを開いて、反映させたい商品の「詳細の編集」をクリックします。

次に、タブから「画像」を選択すると、ファイルを選択できる画面になりますので、
順番に画像を選択していきます。
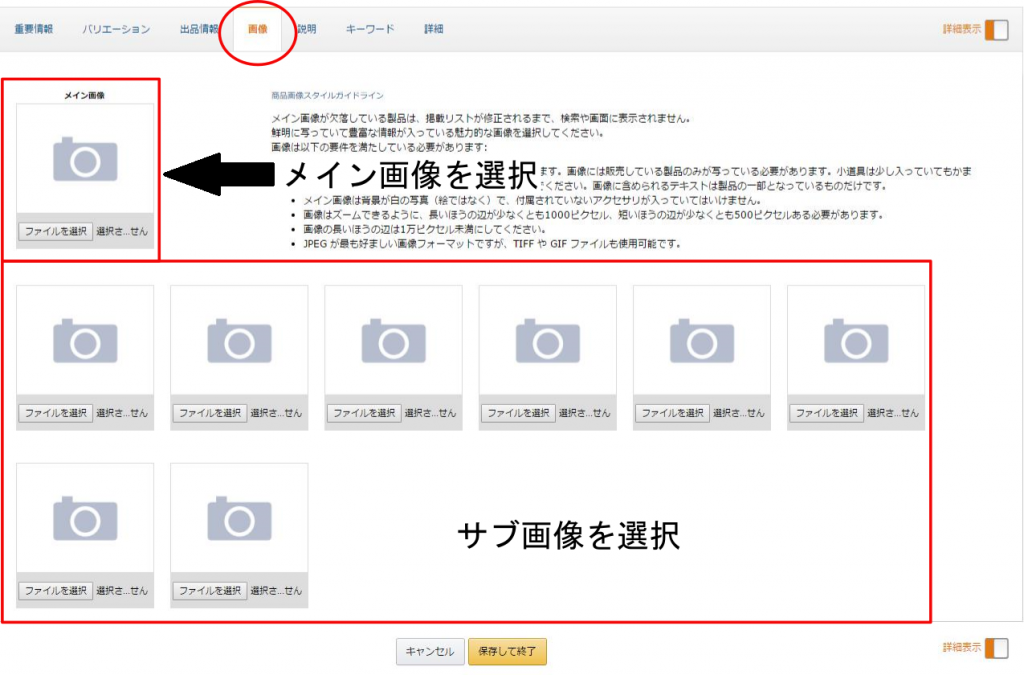
すべて選択できたら、「保存して終了」をクリックします。
※ 反映にはそこそこ時間がかかるので、しばらくそのまま放っておきましょう。
次の日になっても反映されない場合は、もう一度やりなおしてみてください。
さいごに
ネットショッピングをしたことがある方はわかるかもしれませんが、
買うか、買わないか考えるときに、画像は非常に重要な判断材料です。
そのため、Amazonに商品を出品するときも、
できるだけ魅力的な商品画像を使いたいですよね。
とはいえ、まずはAmazonの規約に違反しない画像というのが第一です。
ルールを守って販促していきましょう。
それでは。









コメント